

 Puedes utilizar las máscaras de capa para mostrar u ocultar partes de una capa o proteger áreas de los cambios que quieras realizar en la capa. Puede crear dos tipos
de máscaras:
Puedes utilizar las máscaras de capa para mostrar u ocultar partes de una capa o proteger áreas de los cambios que quieras realizar en la capa. Puede crear dos tipos
de máscaras:
En la paleta capas, cada capa de ajuste puede tener su propia máscara de capa y aparecen como una miniatura adicional a la derecha de la miniatura de la capa. Esta miniatura representa el canal de escala de grises que se crea al añadir la máscara de capa.
Una máscara de capa puede ocultar parte o toda la capa.
Para crear una máscara que muestre toda la capa, hacemos clic en el botón Añadir máscara.
Para crear una máscara que oculte toda la capa, pulsamos Alt y hacemos clic en el botón Añadir máscara.

Seleccionamos la capa. Creamos una nueva capa o hacemos una copia de la capa fondo. La activamos haciendo clic sobre ella y hacemos la selección.
Si la selección es compleja, como en este caso, deberemos utilizar diferentes herramientas de selección.
Para seleccionar el cardo utilicé en primer lugar el comando Gama de colores y zonas pequeñas con la varita mágica. Después la afinaremos editanto la máscara de capa, pero esto lo veremos a continuación.
Terminada la selección, clicamos sobre el icono máscara.

Nota: Los colores frontal y de fondo cambian por defecto a valores de escala de grises cuando la máscara está activa.
Para poder editar la máscara, necesitamos seleccionar y visualizar el canal de la máscara de capa. Realizamos una de las siguientes acciones:
❖ Selecciona la capa y realiza una de las siguientes acciones:

Cuando la máscara esté desactivada, aparecerá una X roja sobre la miniatura de la máscara y el contenido de la misma aparecerá sin los efectos de la máscara.
Debemos tener en cuenta que, cada vez que añadimos una capa de ajuste, ésta afecta a todas las anteriores. Si queremos que el ajuste afecte sólo a la capa inmediatamente inferior o a un grupo, la tenemos que asociar con esa capa o grupo. Podemos hacerlo de 3 formas:

TAMBIÉN TE PUEDE INTERESAR
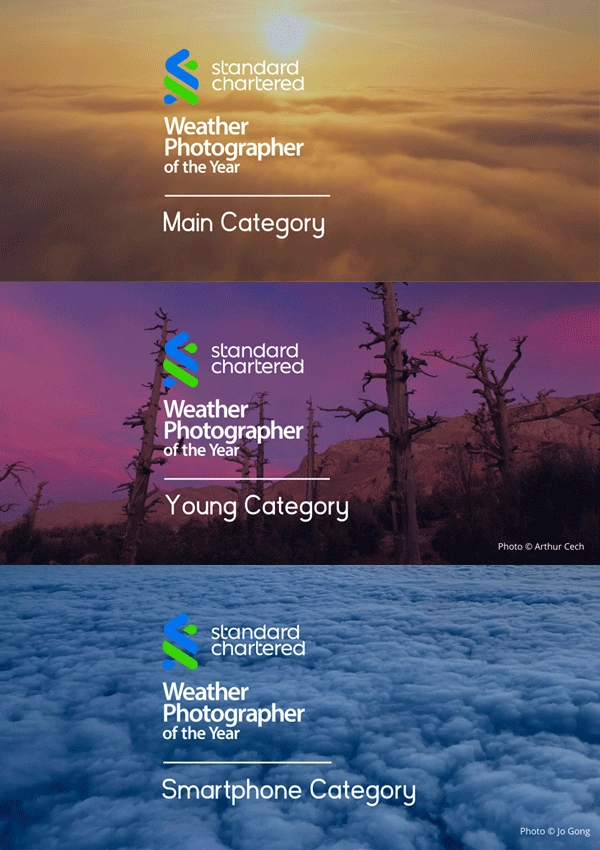
Fotógrafo meteorológico del año 2024
El concurso de fotografía meteorológica y climática más prestigioso del mundo. El concurso muestra algunas de las fotografías meteorológicas y climáticas más sorprendentes del mundo, proporcionando una plataforma internacional para crear conciencia sobre los problemas ambientales...
Fecha límite de presentación: Hasta el 18/06/2024.
Cuota de inscripción: Gratuita.
Temática del concurso: Meteorología.
Premios:
Con frecuencia, nuestras fotos parecen carecer de interés. Bien por falta de colorido, de contraste o porque su gama tonal es tan limitada, que nos parece una foto insulsa, carente de vida. En este tutorial, aplicando una técnica fácil, podremos conseguir, en pocos pasos, añadir un poco de vida a esas fotos.
Fotógrafo del año, ganador Blake Randall.

Ganadores de los Natural Landscape Photography Awards 2023
Estos son los los resultados del tercer año de los premios de fotografía de paisajes naturales...

Eugene Smith: "Mi aspiración es captar la acción de la vida tal y como es".
Smith fotografió la Segunda Guerra Mundial desde las fronteras de las islas estadounidenses, realizando las fotografías de la ofensiva estadounidense contra Japón y tomando fotos de los marines estadounidenses y de los prisioneros de guerra japoneses en Saipán, Guam, Iwo Jima y Okinawa...
Este tipo de fotografía da al fotógrafo más libertad en la disposición de los elementos de diseño dentro de una composición en comparación con otros géneros fotográficos, como la fotografía de paisajes o retratos.
La iluminación y el encuadre son aspectos importantes de la composición de fotografías de naturaleza muerta.