

La paleta Trazados muestra el nombre y una imagen en miniatura de cada trazado guardado, el trazado de trabajo actual y la máscara vectorial actual. Si desactiva las miniaturas es posible que mejore el rendimiento. Para ver un trazado, primero debe seleccionarlo en la paleta Trazados.

Paleta Trazados
A. Trazado guardado
B. Trazado de trabajo temporal
C. Trazado de máscara vectorial (sólo aparece cuando la capa de formas está
seleccionada)


Un trazado
A. Segmento rectilíneo curvo
B. Punto de dirección
C. Línea de dirección
D. Punto de ancla seleccionado
E. Punto de ancla deseleccionado
Un trazado se compone de uno o varios segmentos rectos o curvos. Los puntos de ancla marcan los puntos finales de los segmentos del trazado. En los segmentos curvos, cada punto de ancla seleccionado muestra una o dos líneas de dirección, que terminan en puntos de dirección. Las posiciones de las líneas y los puntos de dirección determinan el tamaño y la forma de un segmento curvo. Al mover estos elementos se cambia la forma de las curvas de un trazado.

Punto suave y punto de esquina
Un trazado puede estar cerrado, sin puntos de inicio o finales (por ejemplo, un círculo) o abierto, con marcados puntos finales (por ejemplo, una línea ondulante).
Las curvas suaves están conectadas mediante puntos de ancla llamados puntos suaves. Los trazados con curvas muy acentuadas están conectados mediante puntos de esquina.

Ajustar un punto suave y un punto de esquina
Al mover una línea de dirección de un punto suave, los segmentos curvos situados a ambos lados del punto se ajustan al mismo tiempo. En contraste, al mover una línea de dirección de un punto de esquina, sólo se ajusta la curva situada en el mismo lado del punto que la línea de dirección.

Componentes de trazado independientes seleccionados
Un trazado no tiene que ser una serie de segmentos conectados. Puede contener más de un componente de trazado distinto e independiente. Cada forma de una capa de formas es un componente de trazado, como describe el trazado de recorte de la capa.
Al seleccionar un componente o segmento de trazado, se muestran todos los puntos de ancla de la parte seleccionada, incluida cualquier línea de dirección y punto de dirección en caso de que el segmento seleccionado sea curvo. Los puntos de dirección aparecen como círculos rellenos, los puntos de ancla seleccionados como cuadrados rellenos y los puntos de ancla no seleccionados como cuadrados huecos.
![]() Para mostrar el rectángulo delimitador junto con el trazado seleccionado, seleccione Mostrar rectángulo delimitador en la
barra de opciones.
Para mostrar el rectángulo delimitador junto con el trazado seleccionado, seleccione Mostrar rectángulo delimitador en la
barra de opciones.

![]() Cuando la herramienta Selección directa está seleccionada, puede seleccionar el trazado entero o componentes de trazado
pulsando la tecla Alt (Windows) u Opción (Mac OS) y haciendo clic dentro del trazado. Para activar la herramienta
Selección directa cuando la mayor parte del resto de herramientas están seleccionadas, coloque el puntero sobre un punto de
ancla y pulse Ctrl
Cuando la herramienta Selección directa está seleccionada, puede seleccionar el trazado entero o componentes de trazado
pulsando la tecla Alt (Windows) u Opción (Mac OS) y haciendo clic dentro del trazado. Para activar la herramienta
Selección directa cuando la mayor parte del resto de herramientas están seleccionadas, coloque el puntero sobre un punto de
ancla y pulse Ctrl

Seleccione los puntos que sostienen la curva. A continuación, arrastre para mover la curva.


Arrastre el punto de ancla o el punto de dirección.
Nota: También puede aplicar una transformación a un segmento o punto de ancla; por ejemplo cambiar la escala, girarlo, voltearlo o distorsionarlo.
Puede volver a colocar un componente de trazado (incluida una forma de una capa de formas) en cualquier parte de una imagen. Puede copiar componentes dentro de una imagen o entre dos imágenes de Photoshop. Con la herramienta Selección de trazado, puede combinar componentes superpuestos en un solo componente. Todos los objetos vectoriales, ya estén descritos por un trazado guardado, un trazado de trabajo o una máscara vectorial, se pueden mover, cambiar de forma, copiar o eliminar.

Arrastrar un trazado a una nueva ubicación
Nota: Si arrastra un trazado de modo que el puntero de movimiento esté sobre otra imagen abierta, el trazado se copiará en
esa imagen.
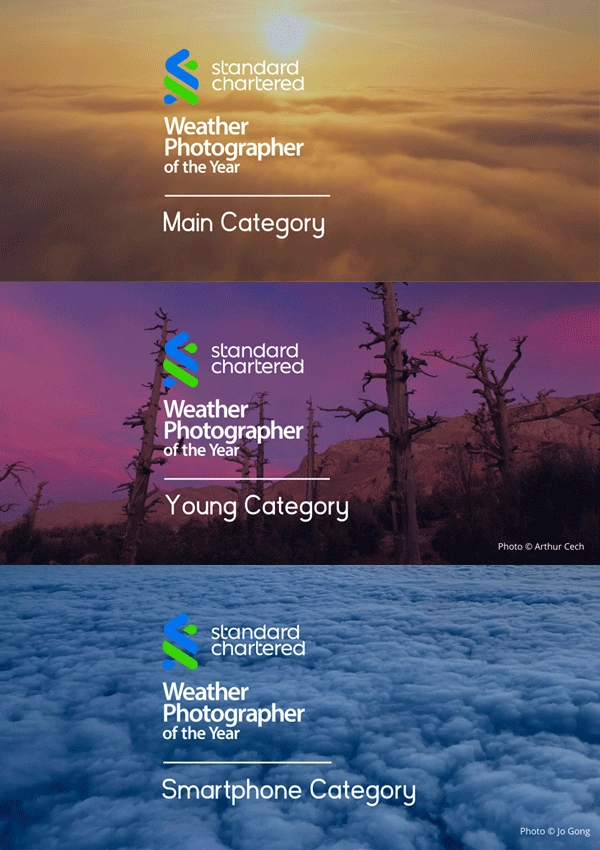
Fotógrafo meteorológico del año 2024
El concurso de fotografía meteorológica y climática más prestigioso del mundo. El concurso muestra algunas de las fotografías meteorológicas y climáticas más sorprendentes del mundo, proporcionando una plataforma internacional para crear conciencia sobre los problemas ambientales...
Fecha límite de presentación: Hasta el 18/06/2024.
Cuota de inscripción: Gratuita.
Temática del concurso: Meteorología.
Premios:
Con frecuencia, nuestras fotos parecen carecer de interés. Bien por falta de colorido, de contraste o porque su gama tonal es tan limitada, que nos parece una foto insulsa, carente de vida. En este tutorial, aplicando una técnica fácil, podremos conseguir, en pocos pasos, añadir un poco de vida a esas fotos.
Fotógrafo del año, ganador Blake Randall.

Ganadores de los Natural Landscape Photography Awards 2023
Estos son los los resultados del tercer año de los premios de fotografía de paisajes naturales...

Eugene Smith: "Mi aspiración es captar la acción de la vida tal y como es".
Smith fotografió la Segunda Guerra Mundial desde las fronteras de las islas estadounidenses, realizando las fotografías de la ofensiva estadounidense contra Japón y tomando fotos de los marines estadounidenses y de los prisioneros de guerra japoneses en Saipán, Guam, Iwo Jima y Okinawa...
Este tipo de fotografía da al fotógrafo más libertad en la disposición de los elementos de diseño dentro de una composición en comparación con otros géneros fotográficos, como la fotografía de paisajes o retratos.
La iluminación y el encuadre son aspectos importantes de la composición de fotografías de naturaleza muerta.