

Muchos ajustes de programa se almacenan en el archivo de preferencias de Adobe Photoshop CS2, incluidas las opciones generales de visualización, las opciones de guardado de archivos, las opciones de cursor, las opciones de transparencia, y las opciones de plugins y discos de memoria virtual. La mayoría de estas opciones se definen en el cuadro de diálogo Preferencias. Los ajustes de las preferencias se guardan cada vez que sale de la aplicación.
Cualquier comportamiento inesperado puede indicar que las preferencias están dañadas. Si sospecha que se han producido daños en las preferencias, restaure los ajustes por defecto de las preferencias.
❖ Realice una de las siguientes acciones:
Los nuevos archivos de preferencias se crearán la próxima vez que inicie Photoshop o ImageReady.

Los módulos plugin son programas desarrollados por Adobe Systems y otros desarrolladores de software conjuntamente con Adobe Systems, que añaden características a Photoshop e ImageReady.Con el programa se proporcionan una serie de plugins de importación, exportación y efectos especiales. Se instalan automáticamente en carpetas dentro de la carpeta
Plugins de Photoshop. Puede seleccionar una carpeta de plugins adicionales compatibles y almacenados con otra aplicación. Asimismo, puede crear un método abreviado (Windows) o un alias (Mac OS) para un plugin almacenado en otra carpeta del sistema. Después puede añadir el método abreviado o el alias a la carpeta de plugins y utilizarlo con Photoshop e ImageReady.
Una vez instalados, los módulos plugin aparecen como opciones en los menús Importar o Exportar; como formatos de archivo en los cuadros de diálogo (ImageReady) Abrir, Guardar como y Exportar original; o como filtros en los submenús Filtro. Photoshop e ImageReady pueden albergar un gran número de plugins. Pero, si la lista demódulos plugin instalados es demasiado larga, es posible que Photoshop o ImageReady no puedan visualizar todos los plugins en los menús correspondientes. De ser así, en el submenú Filtro > Otros se muestran los plugins recién instalados.
En Mac OS, no puede ejecutar Photoshop en el entorno Classic. Los plugins diseñados originalmente para Mac OS 9 no aparecerán.
❖ Realice una de las siguientes acciones:
Nota: Si desea utilizar un plugin sólo en Photoshop o sólo en ImageReady, o si un plugin es compatible sólo con una de las aplicaciones, puede instalar el plugin dentro de la carpeta de plugins en la carpeta Sólo Adobe Photoshop o Sólo Adobe ImageReady.
❖ Añada el símbolo ~ al principio del nombre, carpeta o directorio de plugin. La aplicación omitirá ese archivo (o todos los archivos de la carpeta).
❖ Realice una de las siguientes acciones:
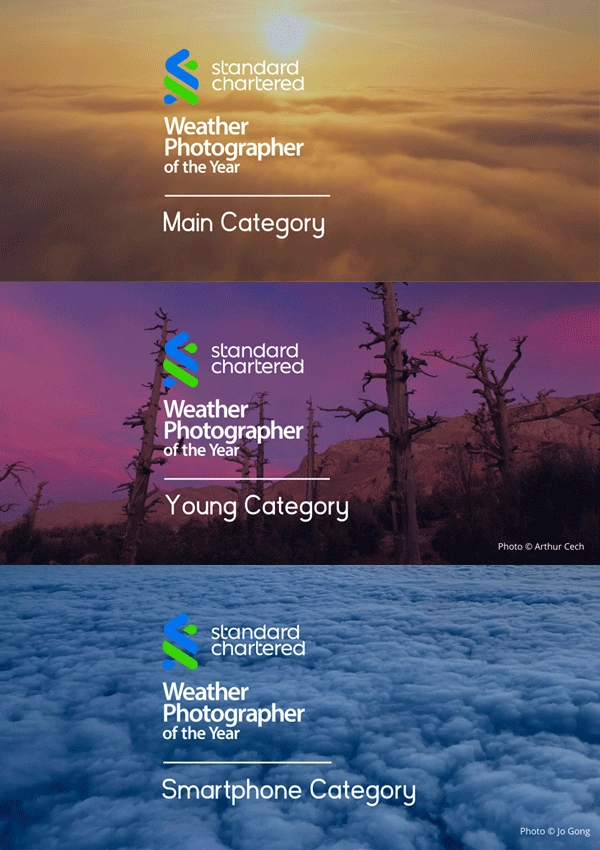
Fotógrafo meteorológico del año 2024
El concurso de fotografía meteorológica y climática más prestigioso del mundo. El concurso muestra algunas de las fotografías meteorológicas y climáticas más sorprendentes del mundo, proporcionando una plataforma internacional para crear conciencia sobre los problemas ambientales...
Fecha límite de presentación: Hasta el 18/06/2024.
Cuota de inscripción: Gratuita.
Temática del concurso: Meteorología.
Premios:
Con frecuencia, nuestras fotos parecen carecer de interés. Bien por falta de colorido, de contraste o porque su gama tonal es tan limitada, que nos parece una foto insulsa, carente de vida. En este tutorial, aplicando una técnica fácil, podremos conseguir, en pocos pasos, añadir un poco de vida a esas fotos.
Fotógrafo del año, ganador Blake Randall.

Ganadores de los Natural Landscape Photography Awards 2023
Estos son los los resultados del tercer año de los premios de fotografía de paisajes naturales...

Eugene Smith: "Mi aspiración es captar la acción de la vida tal y como es".
Smith fotografió la Segunda Guerra Mundial desde las fronteras de las islas estadounidenses, realizando las fotografías de la ofensiva estadounidense contra Japón y tomando fotos de los marines estadounidenses y de los prisioneros de guerra japoneses en Saipán, Guam, Iwo Jima y Okinawa...
Este tipo de fotografía da al fotógrafo más libertad en la disposición de los elementos de diseño dentro de una composición en comparación con otros géneros fotográficos, como la fotografía de paisajes o retratos.
La iluminación y el encuadre son aspectos importantes de la composición de fotografías de naturaleza muerta.