
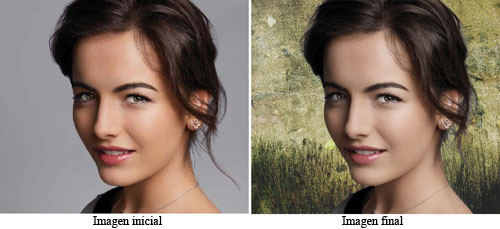
Lo más importante para conseguir que el resutado sea natural es lograr una buena selección, que finalmente convertiremos en una máscara de capa. Finalmente la montaremos sobre el fondo que queremos que sustituya al de la fotografía.
Hacemos la selección a partir de un canal

Como en el retrato de la modelo el pelo tiene alguna dificultad, en esta ocasión, en vez de utilizar el comando Gama de colores para hacer la selección, la vamos a hacer a partir de uno de los tres canales RGB. A continuación detallamos el proceso.
Nos vamos a la paleta de canales y, seleccionando cada uno de ellos, comprobamos en cual de los tres canales hay más contraste entre el pelo y el fondo.
Aunque no hay ninguno que nos dé el contraste perfecto, elegimos el canal azul como el más contrastado.
Hacemos clic con el botón derecho sobre este canal y elegimos Duplicar canal. Ya tenemos una copia del canal Azul llamado Azul copia, sobre el que vamos a trabajar.

A continuación, con el canal Azul copia seleccionado, pulsamos Ctrl+L para abrir el cuadro de niveles y los ajustamos. Movemos el deslizador de las altas luces hacia el centro para aclarar el fondo. Como probablemente también se va a aclarar las zonas del pelo limítrofe con el fondo, movemos el deslizador de las sombras también hacia el centro. Probamos con los dos deslizadores hasta encontrar el mayor contraste entre el pelo y el fondo.

Ahora pintamos con el color negro sobre el borde del pelo con la herramienta pincel en Modo de fusión superponer y con una Opacidad variable en función del contraste entre pelo y fondo. Aumentamos el zoom y, pintando sobre el borde del pelo, conseguimos que lo oscuro sea más negro y lo claro, más blanco, aumentando el contraste entre los pelos sueltos del borde y el fondo.
Allí, donde el contraste entre pelo y fondo es mínimo, pintaremos con un pincel más pequeño y con una opacidad del 40% al 50% para resaltar el negro de los pelos sueltos. Después cambiamos al color blanco, elegimos un pincel pequeño y una opacidad del 40%. Aumentamos el zoom y retocamos poco a poco, aclarando las zonas grises entre el pelo sin tocar los tonos más oscuros del pelo.
Seleccionamos la Herramienta pincel y, con el blanco como color frontal, borramos el resto del fondo con un pincel grande, con 100% de opacidad y modo de fusión normal. Luego cambiamos al negro y, con cuidado de no alterar los bordes, pintamos el resto de la figura que queremos conservar para completar la silueta.

Convertimos el canal en seleccion haciendo clic sobre el icono Cargar canal como selección ![]() de la paleta de canales.
de la paleta de canales.
Ahora, seleccionamos el canal RGB, para recuperar el color, y ya podemos ver la selección en nuestra pantalla.
Pulsando la letra Q o el icono de Máscara rápida ![]() podremos ver que la selección no es aún del todo perfecta. Pulsando de nuevo la letra Q volvemos a la selección para terminarla.
podremos ver que la selección no es aún del todo perfecta. Pulsando de nuevo la letra Q volvemos a la selección para terminarla.
Elegimos la Herramienta Lazo ![]() y, aumentando el zoom, vamos restando de la selección todo lo que sobre.
y, aumentando el zoom, vamos restando de la selección todo lo que sobre.

Ya tenemos la selección terminada. Sólo nos falta guardarla.
Nos vamos a Selección>Guardar selección y le ponemos el nombre de Silueta.
Abrimos la imagen del fondo que hemos elegido. Una vez abierta, seleccionamos la Herramienta mover ![]() y la arrastramos hasta la imagen a la que queremos incorporar, o simplemente la seleccionamos, la copiamos y la pegamos.
y la arrastramos hasta la imagen a la que queremos incorporar, o simplemente la seleccionamos, la copiamos y la pegamos.

Es conveniente que el tamaño y la resolución de la nueva imagen sean parecidos a los de la imagen que estamos trabajando. Podemos cambiar el tamaño con el comando Imagen/Tamaño imagen o la transformamos pulsando la combinación de teclas Ctrl+T. Aparecerá un borde con unos manejadores. Arrastrándo los de la esquina, con la tecla Mayus presionada para mantener la proporción de la imagen, podremos adaptar el tamaño al de la otra imagen.
Ahora es el momento de acoplar el nuevo fondo a la imagen. Para ello.
Vamos de nuevo a la paleta canales, seleccionamos el canal silueta y hacemos clic en el icono Cargar canal como selección ![]() .
.
Con la selección activa, volvemos a la paleta capas y seleccionamos la capa del fondo que vamos a añadir.

A continuación hacemos clic en el icono Añadir máscara de capa ![]() . En el modo de fusión hemos elegido Luz intensa y la opacidad la hemos bajado al 79%. Tanto el modo de fusión como la opacidad depende mucho de las imágenes a fundir. Normalmente con el modo de fusión Superponer se consigue salvar más detalles de la selección.
. En el modo de fusión hemos elegido Luz intensa y la opacidad la hemos bajado al 79%. Tanto el modo de fusión como la opacidad depende mucho de las imágenes a fundir. Normalmente con el modo de fusión Superponer se consigue salvar más detalles de la selección.
Finalmente le vamos bajar la saturación para que armonice más con el fondo.
Para ello clicamos en el icono Crear nueva capa de ajuste ![]() y elegimos Tono/saturación.
y elegimos Tono/saturación.
En el cuadro de diálogo le bajamos la saturación; en este caso a -30.

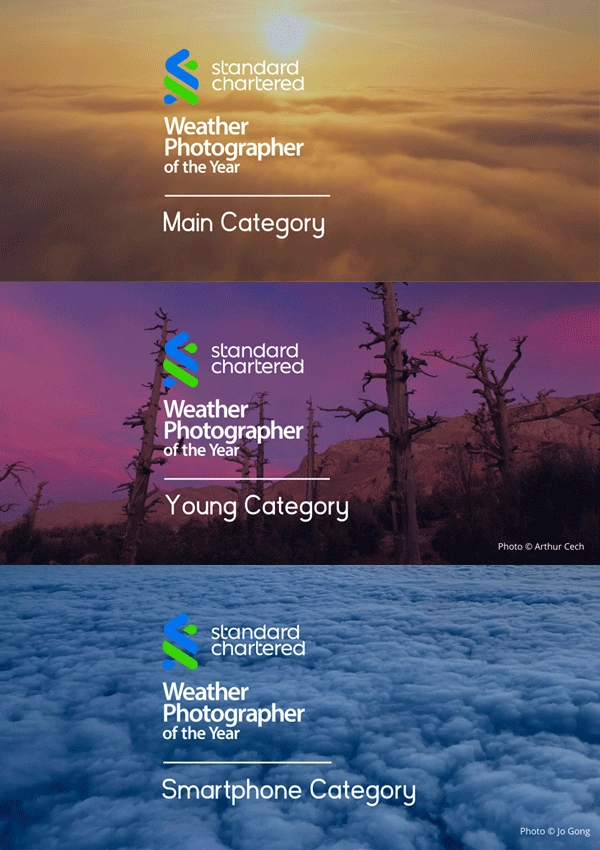
Fotógrafo meteorológico del año 2024
El concurso de fotografía meteorológica y climática más prestigioso del mundo. El concurso muestra algunas de las fotografías meteorológicas y climáticas más sorprendentes del mundo, proporcionando una plataforma internacional para crear conciencia sobre los problemas ambientales...
Fecha límite de presentación: Hasta el 18/06/2024.
Cuota de inscripción: Gratuita.
Temática del concurso: Meteorología.
Premios:
Con frecuencia, nuestras fotos parecen carecer de interés. Bien por falta de colorido, de contraste o porque su gama tonal es tan limitada, que nos parece una foto insulsa, carente de vida. En este tutorial, aplicando una técnica fácil, podremos conseguir, en pocos pasos, añadir un poco de vida a esas fotos.
Fotógrafo del año, ganador Blake Randall.

Ganadores de los Natural Landscape Photography Awards 2023
Estos son los los resultados del tercer año de los premios de fotografía de paisajes naturales...

Eugene Smith: "Mi aspiración es captar la acción de la vida tal y como es".
Smith fotografió la Segunda Guerra Mundial desde las fronteras de las islas estadounidenses, realizando las fotografías de la ofensiva estadounidense contra Japón y tomando fotos de los marines estadounidenses y de los prisioneros de guerra japoneses en Saipán, Guam, Iwo Jima y Okinawa...
Este tipo de fotografía da al fotógrafo más libertad en la disposición de los elementos de diseño dentro de una composición en comparación con otros géneros fotográficos, como la fotografía de paisajes o retratos.
La iluminación y el encuadre son aspectos importantes de la composición de fotografías de naturaleza muerta.