
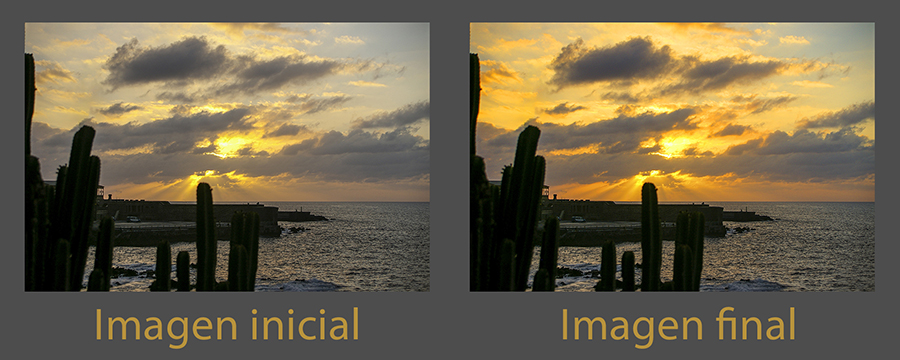
Una capa de ajuste es una forma flexible de agregar un ajuste a una imagen sin cambiar directamente la imagen en sí. Cada capa de ajuste viene con una máscara de capa incorporada. Puede agregar negro, blanco o gris a una máscara de capa de ajuste para aplicar el ajuste a sólo una parte de una foto.
En este tutorial vamos a intensificar el color rojo de esta puesta de sol aumentando la saturación de la imagen. Sin embargo, como sólo queremos que ese aumento de saturación sólo afecte al cielo, vamos a proteger el mar con una máscara de capa.
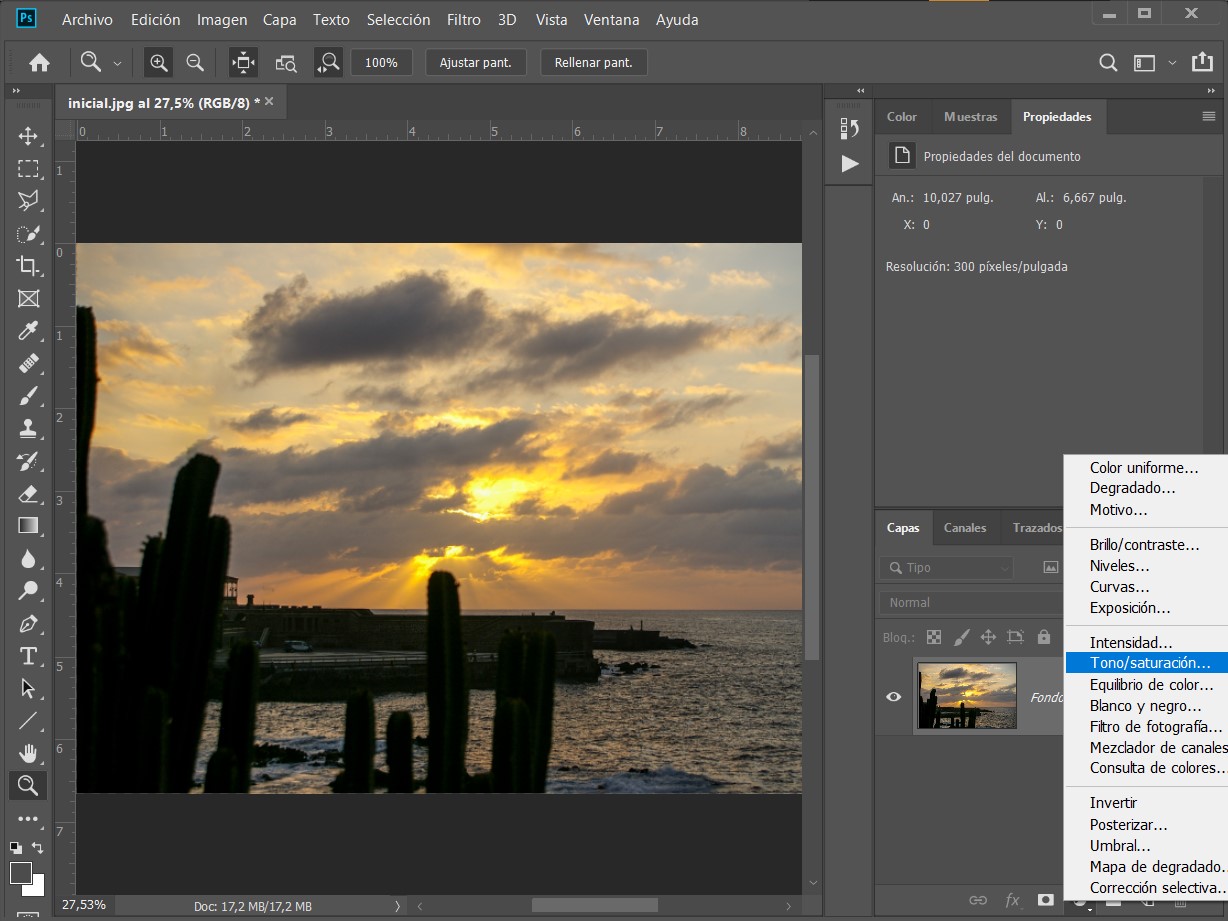
Haz clic en el botón Crear nueva capa de relleno o ajuste ![]() en la parte inferior del panel Capas. Elige Tono / Saturación en el menú emergente. Encima de la capa de nuestra imagen aparecerá la capa de ajuste con una máscara de capa blanca al lado. El panel Propiedades muestra los controles de Tono / Saturación para esta capa de ajuste.
en la parte inferior del panel Capas. Elige Tono / Saturación en el menú emergente. Encima de la capa de nuestra imagen aparecerá la capa de ajuste con una máscara de capa blanca al lado. El panel Propiedades muestra los controles de Tono / Saturación para esta capa de ajuste.
Si hubiera habido más de una capa en el panel Capas, tendríamos que haber seleccionado aquélla a la que queremos agregarle la capa de ajuste.
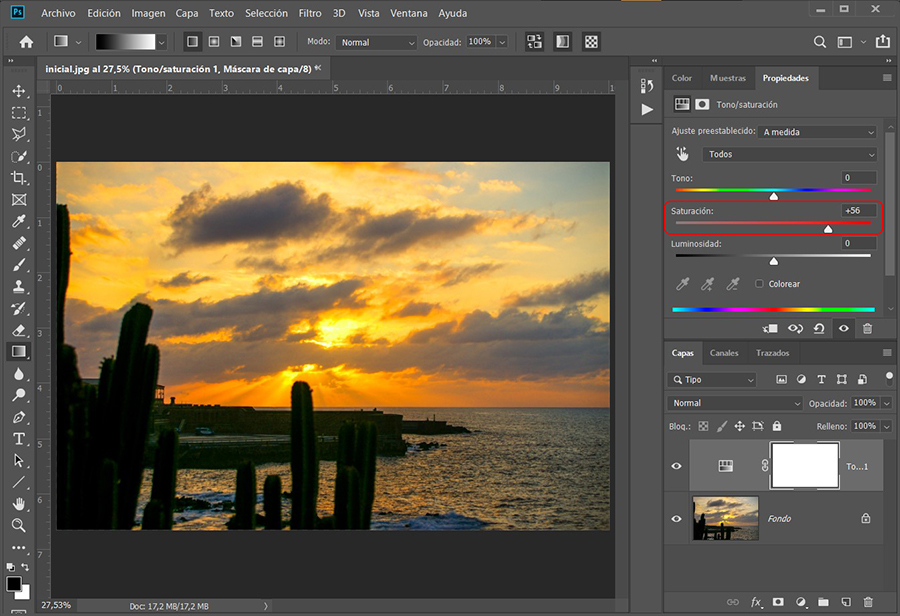
Arrastramos el control deslizante hacia la derecha para aumentar la saturación.
En el panel Propiedades, arrastra el control deslizante Saturación hacia la derecha para aumentar la saturación del color. Este ajuste ahora afecta a toda la foto en la capa de abajo.
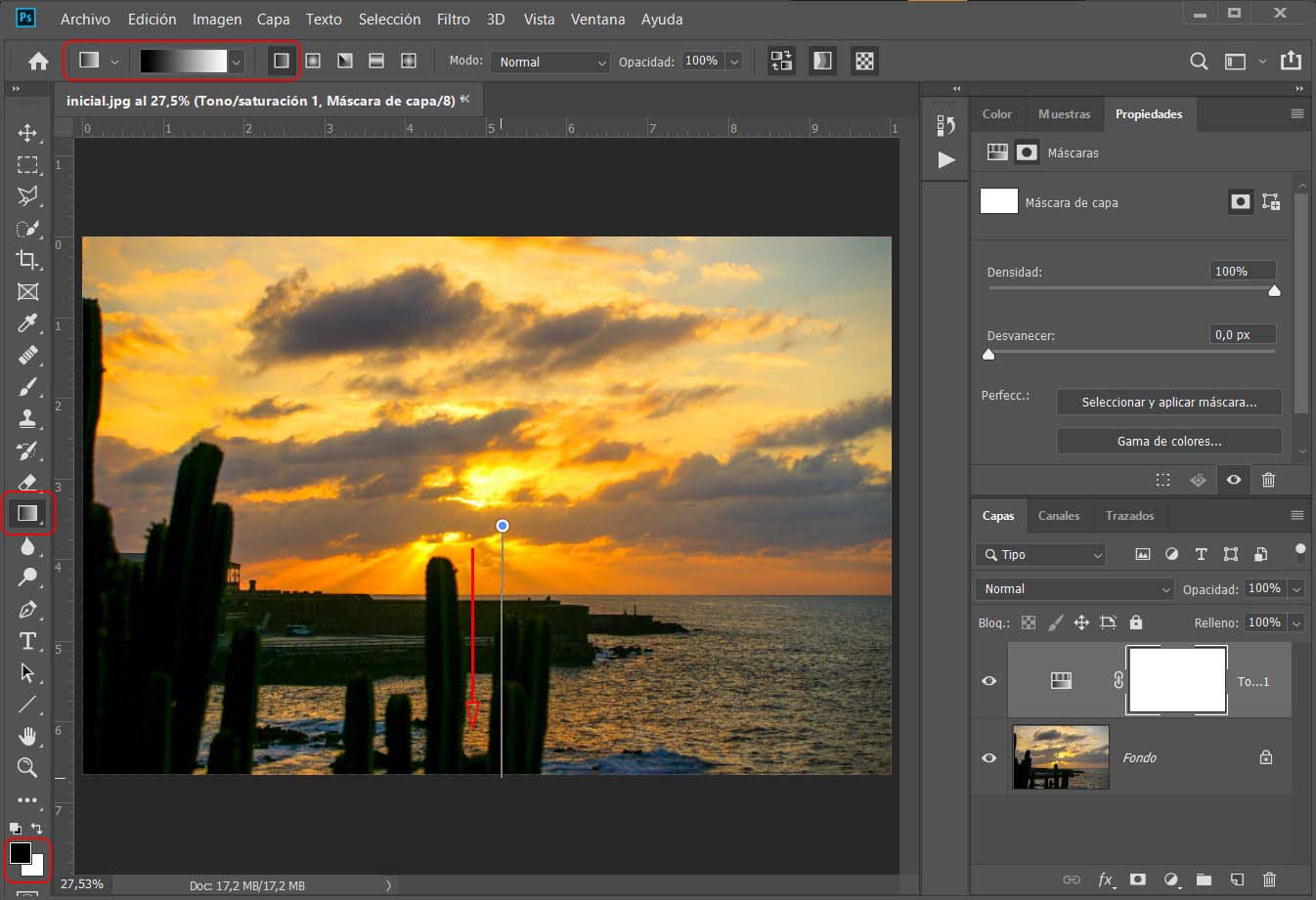
El negro en una máscara de capa de ajuste oculta el ajuste, el gris lo muestra parcialmente y el blanco lo muestra totalmente. Una forma de agregar negro, gris y blanco a cualquier máscara de capa, incluida una máscara de capa de ajuste, es con un degradado de negro a blanco.
En el panel Capas, asegúrate de que haya un borde blanco alrededor de la miniatura de la máscara de capa. Si no hay un borde blanco, haz clic en la miniatura de la máscara de capa.
Presiona D en el teclado para establecer los colores predeterminados de blanco y negro en la barra de herramientas. Presiona X para cambiar los cuadros de color de modo que el negro sea el color de primer plano y el blanco el color de fondo.
En la barra de herramientas, selecciona la herramienta Degradado.
En la barra de opciones, asegúrate de que la opción Degradado muestre un degradado de negro a blanco. Si no es así, haz clic en esa opción para abrir el Editor de degradado, selecciona el ajuste preestablecido de degradado de primer plano a fondo y haz clic en Aceptar.
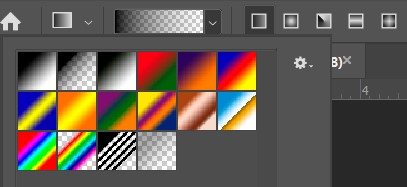
Degradado transparente.
![]() Sugerencia: Si deseas agregar varios degradados a la misma máscara de capa, selecciona el ajuste preestablecido de degradado de negro a transparente en el Editor de degradado.
Sugerencia: Si deseas agregar varios degradados a la misma máscara de capa, selecciona el ajuste preestablecido de degradado de negro a transparente en el Editor de degradado.
En la barra de opciones, selecciona la opción Degradado lineal ![]() .
.

Tipos de degradado
En la ventana del documento, haz clic en el área donde no desea que se aplique el ajuste y arrastra hacia el área donde sí desea que se aplique el ajuste, creando un degradado de blanco a negro en la máscara de capa.
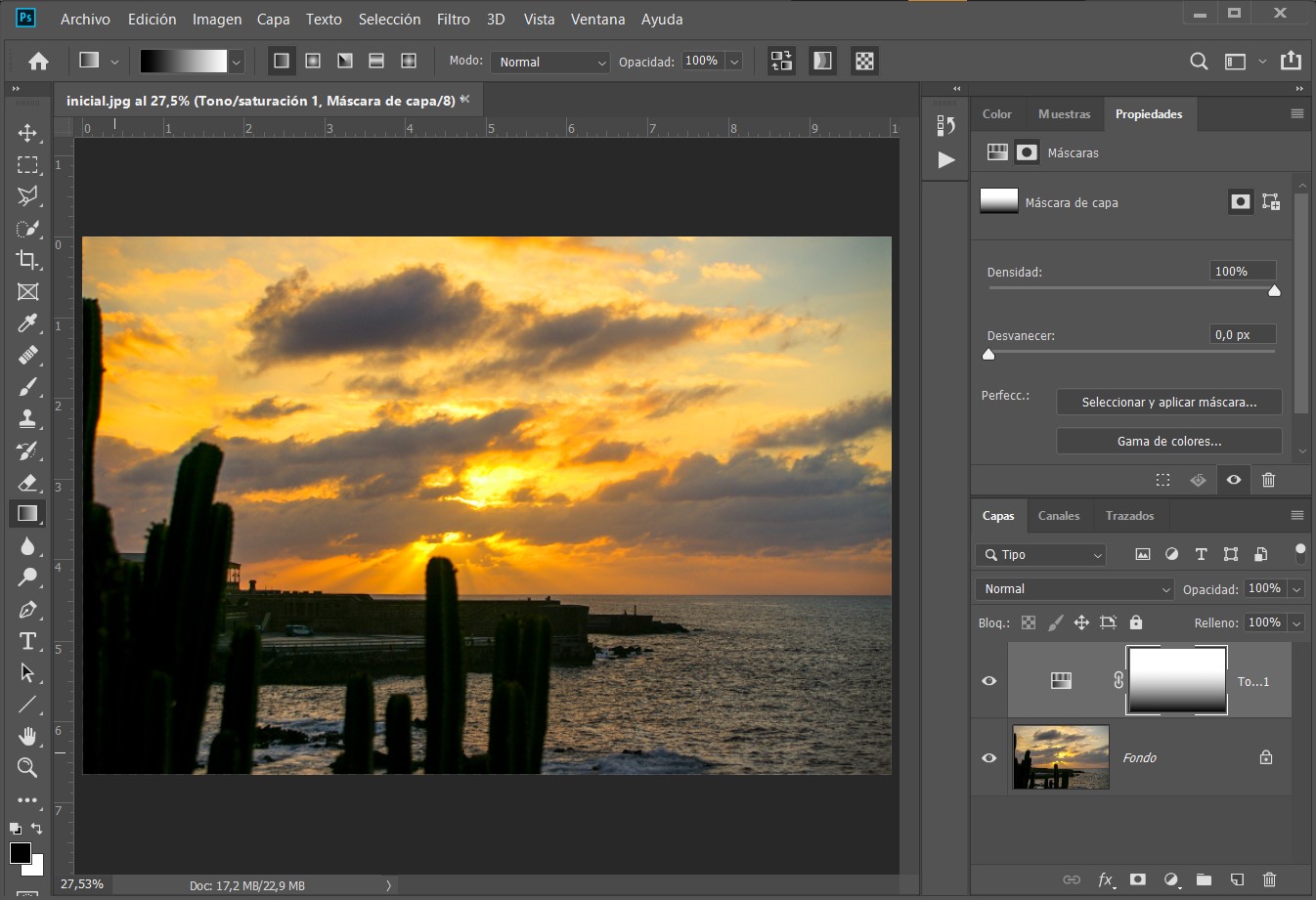
En la máscara de capa se puede observar el efecto del degradado.
La parte blanca del degradado en la máscara de capa muestra el ajuste con toda su fuerza en la capa de nuestra imagen; los tonos de gris en la máscara de capa ocultan gradualmente el ajuste y el negro de la máscara de capa lo oculta por completo. Esto crea una transición gradual entre las áreas de la foto que se ven afectadas y no afectadas por esta capa de ajuste.
Si no estás satisfecho con el resultado, repite el paso anterior, variando la longitud o la dirección de la línea hasta que estés satisfecho. También puedes pintar en la máscara de capa de ajuste con el Pincel ![]() y pintura negra, blanca o gris para ajustar la máscara.
y pintura negra, blanca o gris para ajustar la máscara.

Guardar la imagen en formato .PSD o .TIFF, te permite conservar las capas y máscaras de capa para futuras ediciones.
![]()
XXIX Concurso Nacional de Fotografía “Ciudad de Úbeda” 2025
La Concejalía de Cultura, Turismo y Patrimonio de la Humanidad del Excmo. Ayuntamiento de Úbeda, con la colaboración de la Asociación Fotográfica de Úbeda, AFU, se complacen en invitarles a participar en el XXIX Concurso Nacional de Fotografía “Ciudad de Úbeda” 2025.
Fecha límite de presentación: Hasta el 21 de septiembre de 2025.
Cuota de inscripción: Gratuita.
Temática del concurso. Tema Libre.
El ganador de la beca recibirá:
• Premio “CIUDAD DE ÚBEDA”: 2.000 € y Oro.
• Premio “FUJIFILM”: Cámara, objetivo y Oro.
• 3er. premio: 800 € y Plata.
• PARTICIPANTE LOCAL: 600 € y Plata.
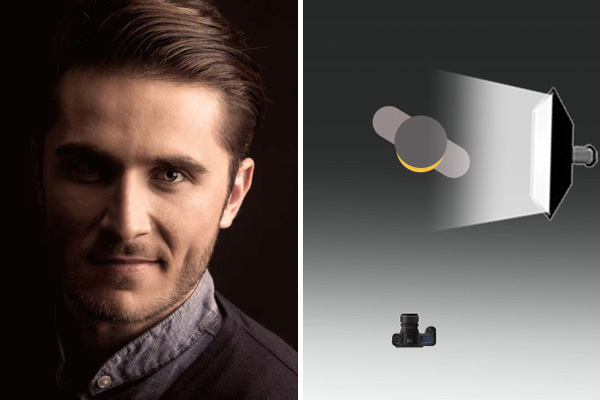
Esquema de iluminación de estudio: Split
La modelo se coloca frontalmente a la cámara y la fuente de luz a 90º. Al tratarse de una iluminación muy dramática, no suele usarse en mujeres jóveness...

Ganadores de los Siena International Photo Awards 2024
Irreemplazable de Ali Jadallah ha sido elegida como Foto del Año de los Siena International Photo Awards 2024.
En medio del caos y la devastación causada por un ataque aéreo israelí en el barrio de Ridwan de la ciudad de Gaza, una mujer herida se siente abrumada por el dolor junto al cuerpo sin vida de un ser querido.

Inge-Morath. La tierna intrusa que registra sus secretos
En 1948 conoció al fotógrafo Ernst Haas y trabajaron juntos en Heute, donde Morath escribió artículos comentando las imágenes de Haas. En 1949, Morath and Haas fueron invitados por Robert Capa a unirse a los Magnum Photos recién fundadas en París...