
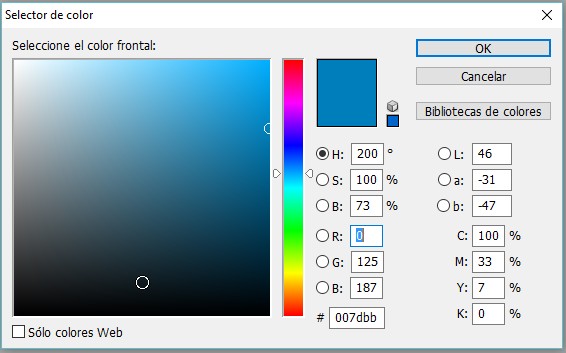
Para elegir un color del Selector de color de Adobe, realice la selección de un espectro de color o defina el color numéricamente.Mediante el Selector de color de Adobe, puede definir el color frontal, el color de fondo y el color del texto. En Photoshop, también puede utilizar el Selector de color para definir colores de destino en ciertos comandos de ajuste de color y tono, los colores de detención del Editor de degradado, el color de filtro del comando Filtro de fotografía, el color de una capa de relleno, algunos estilos de capa y las capas de formas.
![]() Al seleccionar un color del Selector de color de Adobe, éste muestra los valores numéricos para HSB, RGB, Lab, CMYK y
números hexadecimales simultáneamente. Esto resulta útil para visualizar la manera en que los distintos modos de color
describen un color.
Al seleccionar un color del Selector de color de Adobe, éste muestra los valores numéricos para HSB, RGB, Lab, CMYK y
números hexadecimales simultáneamente. Esto resulta útil para visualizar la manera en que los distintos modos de color
describen un color.
En el Selector de color de Adobe, puede seleccionar colores basados en los modelos de color HSB (hue, saturation, brightness —tono, saturación, brillo—) o RGB (red, green, blue —rojo, verde, azul—), o bien, especificar un color en función de sus valores hexadecimales. En Photoshop también puede seleccionar colores basados en los modelos de color Lab y CMYK (cyan, magenta, yellow, black —cian, magenta, amarillo, negro—). Puede configurar el Selector de color de Adobe para poder seleccionar sólo colores compatibles con Web o colores de varios sistemas de color personalizados. El campo de color del Selector de color de Adobe permite visualizar componentes de color en los modos de color HSB, RGB y Lab (Photoshop).
Nota: Aunque Photoshop e ImageReady utilizan el Selector de color de Adobe por defecto, puede definir una preferencia para que Photoshop e ImageReady utilicen un selector distinto. Por ejemplo, puede utilizar los selectores de color integrados en el sistema o un plugin de selección de color. Cualquier plugin de selección de color que instale aparecerá bajo Selector de color en la sección Generales del cuadro de diálogo Preferencias.
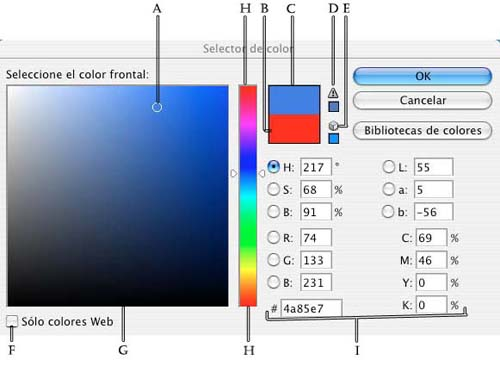
Selector de color de Adobe
A. Color elegido B. Color original C. Color ajustado D. Icono de alerta de fuera de gama E. Icono de alerta que indica color no compatible
con Web F. Opción de colores Web G. Campo de color H. Regulador de color I. Valores de color
Realice una de las siguientes acciones:
Con los modos de color HSB, RGB y Lab, puede utilizar el campo de color y el regulador de color del cuadro de diálogo Selector de color para seleccionar un color.
Nota: El modo de color Lab sólo está disponible en Photoshop.
Al ajustar el color utilizando el campo de color y el regulador de color, los valores numéricos se ajustan de acuerdo con esto.
El rectángulo de color situado a la derecha del regulador de color muestra el nuevo color en su sección superior. El color original aparece en la parte inferior del rectángulo. Aparecen alertas si el color no es compatible con Web o si (Photoshop) está fuera de gama .
![]() Puede seleccionar un color que no esté en el Selector de color de Adobe. Al mover el puntero sobre la ventana de documento,
se transforma en la herramienta Cuentagotas. En ese momento puede seleccionar un color haciendo clic en la imagen. El
color seleccionado aparece en el Selector de color de Adobe. Puede mover la herramienta Cuentagotas a cualquier lugar de su
escritorio si hace clic en la imagen y, a continuación, mantiene pulsado el botón del ratón. Para seleccionar un color, suelte el
botón del ratón.
Puede seleccionar un color que no esté en el Selector de color de Adobe. Al mover el puntero sobre la ventana de documento,
se transforma en la herramienta Cuentagotas. En ese momento puede seleccionar un color haciendo clic en la imagen. El
color seleccionado aparece en el Selector de color de Adobe. Puede mover la herramienta Cuentagotas a cualquier lugar de su
escritorio si hace clic en la imagen y, a continuación, mantiene pulsado el botón del ratón. Para seleccionar un color, suelte el
botón del ratón.
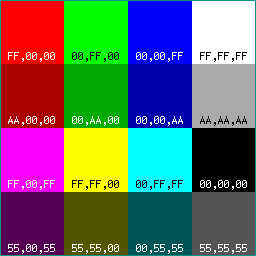
En el Selector de color de Adobe, puede seleccionar un color de cualquiera de los cuatro modelos de color especificando valores numéricos para cada componente de color. Realice una de las siguientes acciones:
Enmodo RGB (red, green, blue —rojo, verde, azul—), el regulador de colormuestra el rango de niveles de color disponibles del componente de color seleccionado (R, G o B). El campo de color muestra el rango de los dos componentes restantes, uno en el eje horizontal y el otro en el vertical. Por ejemplo, si hace clic en el componente de rojo (R), el regulador de color muestra el rango de color del rojo (0 en la parte inferior del regulador y 255 en la parte superior). El campo de colormuestra los valores del azul en su eje horizontal y los del verde en su eje vertical.
El Selector de color de Adobe le permite seleccionar colores basados en el modelo de color Lab. El valor L especifica la luminancia de un color. El valor A especifica hasta qué punto es rojo o verde un color. El valor B especifica hasta qué punto es azul o amarillo un color.
El Selector de color de Adobe le permite seleccionar colores basados en el modelo de colorHSB (hue, saturation, brightness —tono, saturación, brillo—). Al seleccionar un color en modo HSB, el Selector de color de Adobe actualiza los valores RGB, Lab, CMYK y hexadecimales de acuerdo con esto. HSB es el modo por defecto del Selector de color de Adobe.
Los colores compatibles con Web son los 216 colores que utilizan los navegadores independientemente de la plataforma. Cuando el navegador muestra la imagen en una pantalla de 8 bits, cambia todos los colores de la imagen por esos colores. Los 216 colores son un subconjunto de las paletas de color de 8 bits de Mac OS. Trabajando sólo con estos colores, puede estar seguro de que la imagen que está preparando para Internet no se tramará en un sistema ajustado para mostrar 256 colores.
Para seleccionar colores compatibles con Web del Selector de color de Adobe
❖ Seleccione la opción Sólo coloresWeb en la esquina inferior izquierda del Selector de color. Cualquier color que elija con esta opción seleccionada será compatible con Web.
Para cambiar un color no Web a un color compatible con Web
Si selecciona un color noWeb, aparecerá un cubo de alerta junto al rectángulo de color del Selector de color de Adobe.
❖ Haga clic en el cubo de alerta para seleccionar el color Web más próximo. (Si no aparece un cubo de alerta, el color elegido es compatible con Web.)
![]()
The Ian Parry Photojournalism Grant 2025
La Beca Ian Parry de Fotoperiodismo es un concurso fotográfico internacional para jóvenes fotógrafos menores de 24 años o que realicen un curso de fotografía a tiempo completo.
Fecha límite de presentación: Hasta el 01 de septiembre de 2025.
Cuota de inscripción: Gratuita.
Temática del concurso. Proyecto fotográfico.
El ganador de la beca recibirá:

Esquema de iluminación de estudio: Loop
Esta configuración se encuentra a medio camino entre la Rembrandt y la butterfly, pero en lugar de crear un triángulo cerrado de luz en la mejilla en sombra, la sombra de la nariz debe formar un bucle dirigido hacia la comisura de la boca...

Ganador del Premio Leica Oskar Barnack 2024
Davide Monteleone: Minerales críticos: 'geografía de la energía'
Cobalto, cobre, litio y níquel: estos materiales son muy demandados en la actual transición hacia las energías renovables, impulsada por la deseada transformación de la industria energética mundial.
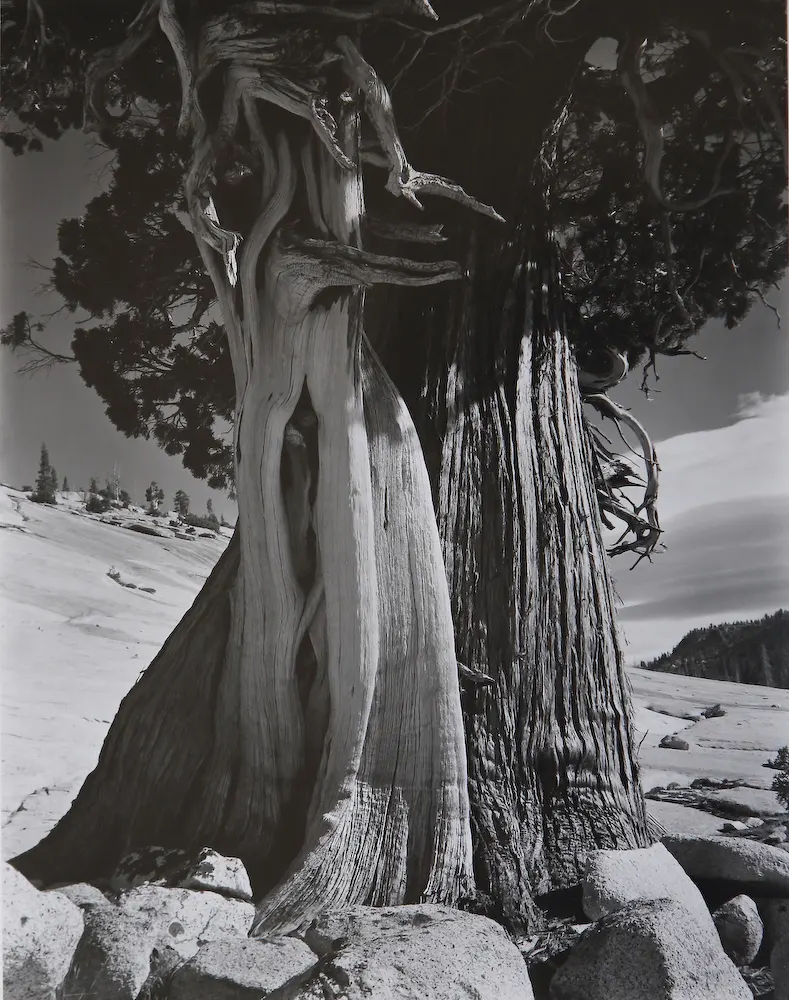
Edward Weston. El fotógrafo del realismo en el paisaje y primeros planos.
En sus trabajos fotográficos ya empieza a emplear una gran profundidad de campo y un alto nivel de enfoque en las escenas de paisajes y en sus retratos y de modo especial en los primeros planos de formas naturales poco usuales, que fueron las que le hicieron famoso posteriormente...
Galería JGM: Amanecer en la "Casa colorada"
Casa Colorada, situada cerca de la ladera de Levante de Montevive, debe su nombre a la almagra (tierra roja) que cubría exteriormente sus muros y paredes. Fue un cortijo de grandes proporciones...