
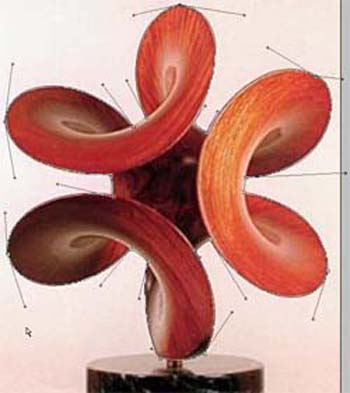
La paleta Trazados muestra el nombre y una imagen en miniatura de cada trazado guardado, el trazado de trabajo actual y la máscara vectorial actual. Si desactiva las miniaturas es posible que mejore el rendimiento. Para ver un trazado, primero debe seleccionarlo en la paleta Trazados.
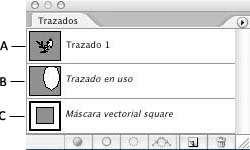
Paleta Trazados
A. Trazado guardado
B. Trazado de trabajo temporal
C. Trazado de máscara vectorial (sólo aparece cuando la capa de formas está
seleccionada)

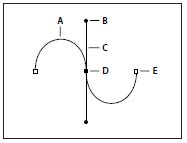
Un trazado
A. Segmento rectilíneo curvo
B. Punto de dirección
C. Línea de dirección
D. Punto de ancla seleccionado
E. Punto de ancla deseleccionado
Un trazado se compone de uno o varios segmentos rectos o curvos. Los puntos de ancla marcan los puntos finales de los segmentos del trazado. En los segmentos curvos, cada punto de ancla seleccionado muestra una o dos líneas de dirección, que terminan en puntos de dirección. Las posiciones de las líneas y los puntos de dirección determinan el tamaño y la forma de un segmento curvo. Al mover estos elementos se cambia la forma de las curvas de un trazado.
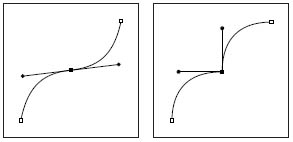
Punto suave y punto de esquina
Un trazado puede estar cerrado, sin puntos de inicio o finales (por ejemplo, un círculo) o abierto, con marcados puntos finales (por ejemplo, una línea ondulante).
Las curvas suaves están conectadas mediante puntos de ancla llamados puntos suaves. Los trazados con curvas muy acentuadas están conectados mediante puntos de esquina.
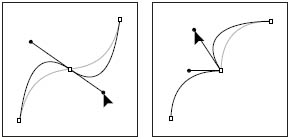
Ajustar un punto suave y un punto de esquina
Al mover una línea de dirección de un punto suave, los segmentos curvos situados a ambos lados del punto se ajustan al mismo tiempo. En contraste, al mover una línea de dirección de un punto de esquina, sólo se ajusta la curva situada en el mismo lado del punto que la línea de dirección.
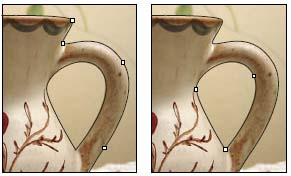
Componentes de trazado independientes seleccionados
Un trazado no tiene que ser una serie de segmentos conectados. Puede contener más de un componente de trazado distinto e independiente. Cada forma de una capa de formas es un componente de trazado, como describe el trazado de recorte de la capa.
Al seleccionar un componente o segmento de trazado, se muestran todos los puntos de ancla de la parte seleccionada, incluida cualquier línea de dirección y punto de dirección en caso de que el segmento seleccionado sea curvo. Los puntos de dirección aparecen como círculos rellenos, los puntos de ancla seleccionados como cuadrados rellenos y los puntos de ancla no seleccionados como cuadrados huecos.
![]() Para mostrar el rectángulo delimitador junto con el trazado seleccionado, seleccione Mostrar rectángulo delimitador en la
barra de opciones.
Para mostrar el rectángulo delimitador junto con el trazado seleccionado, seleccione Mostrar rectángulo delimitador en la
barra de opciones.

![]() Cuando la herramienta Selección directa está seleccionada, puede seleccionar el trazado entero o componentes de trazado
pulsando la tecla Alt (Windows) u Opción (Mac OS) y haciendo clic dentro del trazado. Para activar la herramienta
Selección directa cuando la mayor parte del resto de herramientas están seleccionadas, coloque el puntero sobre un punto de
ancla y pulse Ctrl
Cuando la herramienta Selección directa está seleccionada, puede seleccionar el trazado entero o componentes de trazado
pulsando la tecla Alt (Windows) u Opción (Mac OS) y haciendo clic dentro del trazado. Para activar la herramienta
Selección directa cuando la mayor parte del resto de herramientas están seleccionadas, coloque el puntero sobre un punto de
ancla y pulse Ctrl
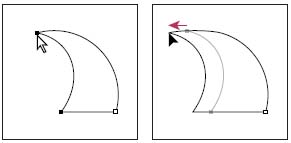
Seleccione los puntos que sostienen la curva. A continuación, arrastre para mover la curva.
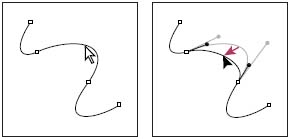
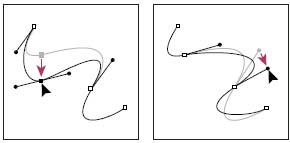
Arrastre el punto de ancla o el punto de dirección.
Nota: También puede aplicar una transformación a un segmento o punto de ancla; por ejemplo cambiar la escala, girarlo, voltearlo o distorsionarlo.
Puede volver a colocar un componente de trazado (incluida una forma de una capa de formas) en cualquier parte de una imagen. Puede copiar componentes dentro de una imagen o entre dos imágenes de Photoshop. Con la herramienta Selección de trazado, puede combinar componentes superpuestos en un solo componente. Todos los objetos vectoriales, ya estén descritos por un trazado guardado, un trazado de trabajo o una máscara vectorial, se pueden mover, cambiar de forma, copiar o eliminar.
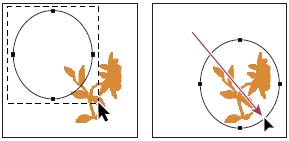
Arrastrar un trazado a una nueva ubicación
Nota: Si arrastra un trazado de modo que el puntero de movimiento esté sobre otra imagen abierta, el trazado se copiará en
esa imagen.
![]()
The Ian Parry Photojournalism Grant 2025
La Beca Ian Parry de Fotoperiodismo es un concurso fotográfico internacional para jóvenes fotógrafos menores de 24 años o que realicen un curso de fotografía a tiempo completo.
Fecha límite de presentación: Hasta el 01 de septiembre de 2025.
Cuota de inscripción: Gratuita.
Temática del concurso. Proyecto fotográfico.
El ganador de la beca recibirá:

Esquema de iluminación de estudio: Loop
Esta configuración se encuentra a medio camino entre la Rembrandt y la butterfly, pero en lugar de crear un triángulo cerrado de luz en la mejilla en sombra, la sombra de la nariz debe formar un bucle dirigido hacia la comisura de la boca...

Ganador del Premio Leica Oskar Barnack 2024
Davide Monteleone: Minerales críticos: 'geografía de la energía'
Cobalto, cobre, litio y níquel: estos materiales son muy demandados en la actual transición hacia las energías renovables, impulsada por la deseada transformación de la industria energética mundial.
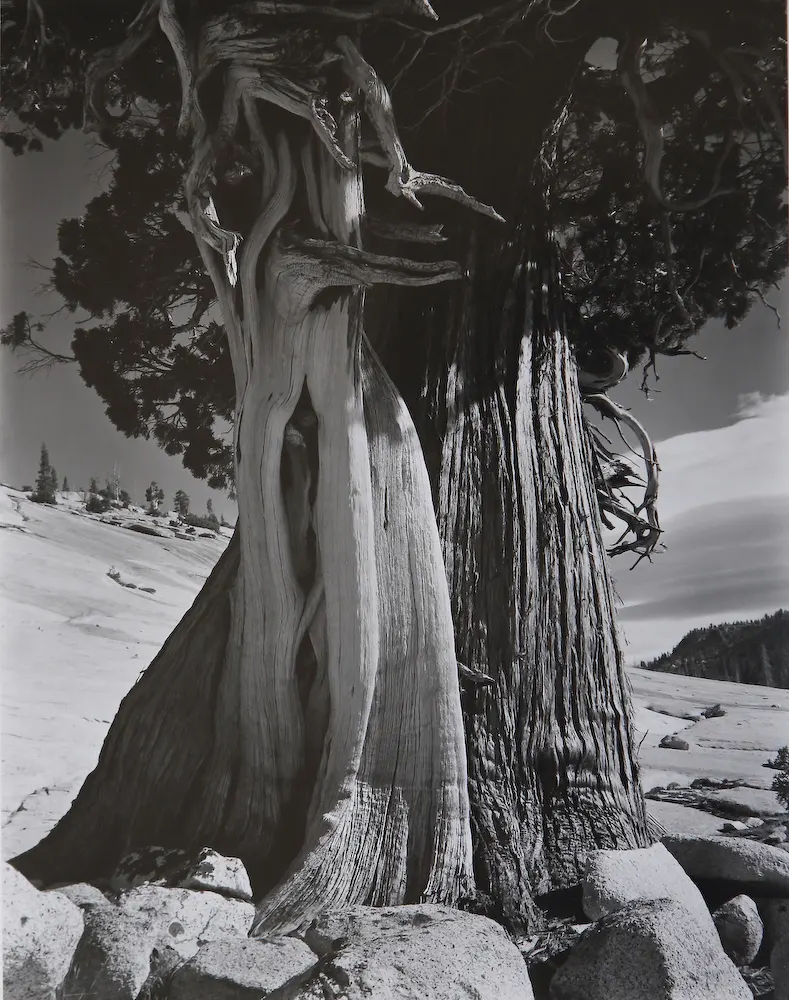
Edward Weston. El fotógrafo del realismo en el paisaje y primeros planos.
En sus trabajos fotográficos ya empieza a emplear una gran profundidad de campo y un alto nivel de enfoque en las escenas de paisajes y en sus retratos y de modo especial en los primeros planos de formas naturales poco usuales, que fueron las que le hicieron famoso posteriormente...
Galería JGM: Amanecer en la "Casa colorada"
Casa Colorada, situada cerca de la ladera de Levante de Montevive, debe su nombre a la almagra (tierra roja) que cubría exteriormente sus muros y paredes. Fue un cortijo de grandes proporciones...