

El Pincel corrector hace coincidir la textura, iluminación, transparencia y sombra de los píxeles muestreados con los píxeles que se están corrigiendo. Como resultado, los píxeles reparados se fusionan perfectamente con el resto de la imagen.

Cómo utilizar el Pincel corrector
Nota: Si utiliza una tableta digitalizadora sensible a la presión, elija una opción del menú Tamaño para modificar el tamaño del pincel corrector a lo largo del curso de un trazo de pincel. Elija Presión de la pluma para basar la variación en la presión de la pluma. Elija Rotativo del stylus para basar la variación en la posición del rotativo de la pluma. Seleccione Sin activar si no desea variar el tamaño.
Nota: Si toma muestras de una imagen y las aplica a otra, ambas imágenes deben estar en el mismo modo de color, a menos que una de ellas esté en modo Escala de grises.
![]() Si existe un gran contraste en los bordes del área que desea corregir, realice una selección antes de utilizar la herramienta
Pincel corrector. La selección debe ser mayor que el área que desea corregir, pero debe seguir con precisión los límites de los
píxeles de contraste. Cuando pinta con la herramienta Pincel corrector, la selección evita que los colores se salgan de los bordes
exteriores.
Si existe un gran contraste en los bordes del área que desea corregir, realice una selección antes de utilizar la herramienta
Pincel corrector. La selección debe ser mayor que el área que desea corregir, pero debe seguir con precisión los límites de los
píxeles de contraste. Cuando pinta con la herramienta Pincel corrector, la selección evita que los colores se salgan de los bordes
exteriores.
Es mejor utilizar un pincel pequeño y con poca dureza, las opciones del pincel se encuentran en la barra localizada debajo del menú.
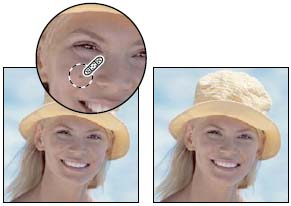
La herramienta Pincel corrector puntual
La herramienta Pincel corrector puntual elimina taras y otras imperfecciones de las fotografías rápidamente. La herramienta Pincel corrector puntual funciona demanera similar al Pincel corrector: pinta con píxeles muestreados de una imagen omotivo y hace coincidir la textura, iluminación, transparencia y sombra de los píxelesmuestreados con los píxeles que se están corrigiendo. A diferencia del Pincel corrector, para el Pincel corrector puntual no necesita especificar un punto de la muestra. El Pincel corrector puntual muestrea automáticamente el área que rodea el punto retocado.
![]() Si necesita retocar un área grande o necesita tener más control sobre la muestra de origen, puede utilizar el Pincel corrector
en lugar del Pincel corrector puntual.
Si necesita retocar un área grande o necesita tener más control sobre la muestra de origen, puede utilizar el Pincel corrector
en lugar del Pincel corrector puntual.
Cómo utilizar la herramienta Pincel corrector puntual
La herramienta Pincel corrector puntual elimina taras y otras imperfecciones de las fotografías rápidamente. Puede hacer clic una vez en una imperfección o hacer clic y arrastrar para eliminar imperfecciones de un área.
Ajustar a entorno Utiliza los píxeles de alrededor del borde de la selección para buscar un área de la imagen y usarla como parche para el área seleccionada. Si esta opción no ofrece resultados satisfactorios, deshaga la corrección e inténtelo con la opción Crear textura.
Crear textura Utiliza todos los píxeles de la selección para crear una textura con la que corregir el área. Si la textura no funciona, intente arrastrar por el área una segunda vez.
 Photoshop tiene una herramienta especial para corregir el
problema de los ojos rojos causado por una fotografía nocturna con flash.
Photoshop tiene una herramienta especial para corregir el
problema de los ojos rojos causado por una fotografía nocturna con flash.
Seleccionamos la herramienta de ojos rojos, que está debajo del pincel corrector.
Luego hacemos clic sobre la pupila del ojo y éste recuperará su tonalidad normal.

La herramienta Parche permite reparar un área seleccionada con píxeles de otra área o un motivo. Al igual que la herramienta Pincel corrector, la herramienta Parche hace coincidir la textura, la iluminación y el sombreado de los píxeles muestreados con los píxeles de origen. También puede utilizar la herramienta Parche para clonar áreas aisladas de una imagen.
![]() Al reparar con los píxeles de la imagen, seleccione un área pequeña para obtener un resultado óptimo.
Al reparar con los píxeles de la imagen, seleccione un área pequeña para obtener un resultado óptimo.
Cómo usar la herramienta parche

Tenemos dos opciones:
Nota: Podemos realizar la selección antes de activar la herramienta parche.
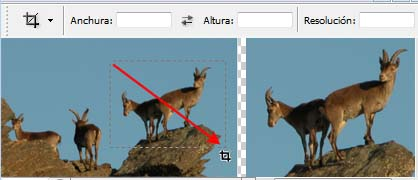
Nota: En Photoshop, no se puede girar el marco de una imagen en modo Mapa de bits.
Opciones de la herramienta Recortar
❖ En la barra de opciones, seleccione una de las siguientes para definir el modo de la herramienta Recortar:
Nota: (Photoshop) Puede hacer clic en el triángulo que aparece junto al icono de la herramienta Recortar en la barra de opciones para abrir el Selector de herramientas preestablecidas y seleccionar un valor preestablecido de remuestreo. Al igual que con todas las herramientas de Photoshop, puede crear valores preestablecidos para la herramienta Recortar.
![]() Remuestrear al recortar combina la función del comando Imagen > Tamaño de imagen con la de la herramienta Recortar.
Remuestrear al recortar combina la función del comando Imagen > Tamaño de imagen con la de la herramienta Recortar.
La herramienta Recortar de Photoshop tiene una opción adicional que permite transformar la perspectiva de la imagen. Es muy útil para trabajar con imágenes que contengan distorsión trapezoidal. La distorsión trapezoidal se produce cuando se fotografía un objeto desde un ángulo en lugar de desde una vista recta. Por ejemplo, si realiza una fotografía de un edificio alto desde el nivel del suelo, los bordes del edificio se muestran más cercanos en la parte superior que en la parte inferior.
Transformar la perspectiva de una imagen paso a paso
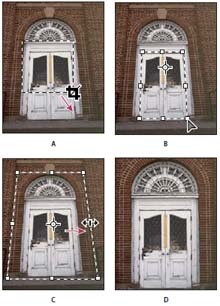
Pasos para transformar la perspectiva:
A. Dibuje un marco de recorte inicial
B. Ajuste el marco de recorte para que coincida con los bordes del objeto
C. Amplíe los límites de recorte
D. Imagen final
Importante: Debe seleccionar un objeto que fuera rectangular en la escena original o Photoshop no podrá transformar la perspectiva de la imagen.
Nota: No mueva el punto central del marco de recorte. Para poder realizar la corrección de la perspectiva, el punto central debe estar en la posición original.
![]() Si Photoshop muestra un error, es posible que se deba a que ha colocado incorrectamente los manejadores de las esquinas
o el punto central. Haga clic en Cancelar para volver y ajustar el marco de recorte; haga clic en No recortar para cancelar
la operación de recorte. También puede producirse un error si trabaja con una imagen previamente recortada.
Si Photoshop muestra un error, es posible que se deba a que ha colocado incorrectamente los manejadores de las esquinas
o el punto central. Haga clic en Cancelar para volver y ajustar el marco de recorte; haga clic en No recortar para cancelar
la operación de recorte. También puede producirse un error si trabaja con una imagen previamente recortada.
![]()
XXIX Concurso Nacional de Fotografía “Ciudad de Úbeda” 2025
La Concejalía de Cultura, Turismo y Patrimonio de la Humanidad del Excmo. Ayuntamiento de Úbeda, con la colaboración de la Asociación Fotográfica de Úbeda, AFU, se complacen en invitarles a participar en el XXIX Concurso Nacional de Fotografía “Ciudad de Úbeda” 2025.
Fecha límite de presentación: Hasta el 21 de septiembre de 2025.
Cuota de inscripción: 5 €.
Temática del concurso. Tema Libre.
El ganador de la beca recibirá:
• Premio “CIUDAD DE ÚBEDA”: 2.000 € y Oro.
• Premio “FUJIFILM”: Cámara, objetivo y Oro.
• 3er. premio: 800 € y Plata.
• PARTICIPANTE LOCAL: 600 € y Plata.
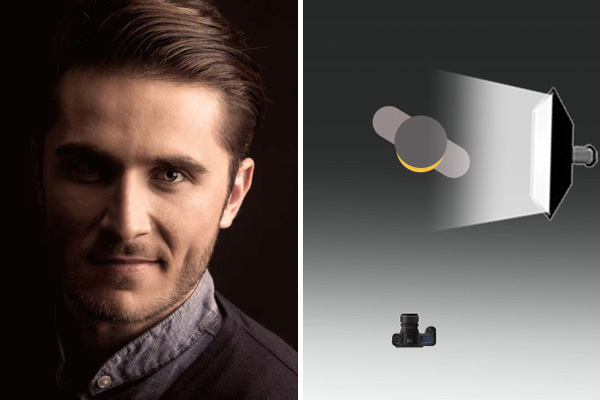
Esquema de iluminación de estudio: Split
La modelo se coloca frontalmente a la cámara y la fuente de luz a 90º. Al tratarse de una iluminación muy dramática, no suele usarse en mujeres jóveness...

Ganadores de los Siena International Photo Awards 2024
Irreemplazable de Ali Jadallah ha sido elegida como Foto del Año de los Siena International Photo Awards 2024.
En medio del caos y la devastación causada por un ataque aéreo israelí en el barrio de Ridwan de la ciudad de Gaza, una mujer herida se siente abrumada por el dolor junto al cuerpo sin vida de un ser querido.

Inge-Morath. La tierna intrusa que registra sus secretos
En 1948 conoció al fotógrafo Ernst Haas y trabajaron juntos en Heute, donde Morath escribió artículos comentando las imágenes de Haas. En 1949, Morath and Haas fueron invitados por Robert Capa a unirse a los Magnum Photos recién fundadas en París...