
Puede personalizar las ubicaciones de las paletas en el espacio de trabajo. Puede guardar espacios de trabajo personalizados y pasar de uno a otro. En Photoshop, puede personalizar además elementos de menú y métodos abreviados de teclado. En ImageReady, existen espacios de trabajo preestablecidos para determinadas tareas.
❖ Seleccione Ventana > Espacio de trabajo, y realice una de las siguientes acciones:
![]() (Photoshop) Asigne métodos abreviados de teclado a cada espacio de trabajo para navegar rápidamente por ellos.
(Photoshop) Asigne métodos abreviados de teclado a cada espacio de trabajo para navegar rápidamente por ellos.
Puede cambiar el tamaño del texto de fuente pequeña que aparece en la barra de opciones, paletas e información de herramientas.
Si guarda las ubicaciones de paletas actuales, el conjunto de métodos abreviados de teclado y el conjunto de menús como un espacio de trabajo, puede volver a éste aunque mueva o cierre una paleta, cambie a un conjunto diferente de métodos abreviados o menús. En ImageReady, puede guardar las ubicaciones de paletas actuales.
Si selecciona la preferenciaGuardar ubicaciones de paleta, la próxima vez que inicie Photoshop o ImageReady semostrarán las paletas que había la última vez que cerró la aplicación. Si no selecciona esta preferencia, la próxima vez que inicie Photoshop o ImageReady se mostrarán las paletas por defecto.
❖ Realice una de las siguientes acciones:
El cambio tendrá efecto la próxima vez que inicie la aplicación.
Nota: Si no ha guardado el conjunto actual de cambios, puede hacer clic en Cancelar para descartar todos los cambios y cerrar el cuadro de diálogo.
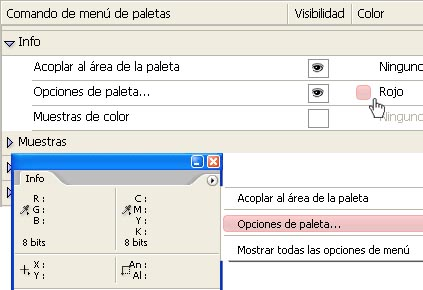 Selección de un color para un elemento de menú mediante el cuadro de diálogo Métodos abreviados de teclado y menús
Selección de un color para un elemento de menú mediante el cuadro de diálogo Métodos abreviados de teclado y menús
Puede mostrar temporalmente elementos que ha ocultado en unmenú.Después de cerrar el menú, los elementos vuelven a ocultarse.
❖ Realice una de las siguientes acciones:
Mediante el Gestor de ajustes preestablecidos puede gestionar las bibliotecas de pinceles preestablecidos, muestras, degradados, estilos, motivos, contornos, formas personalizadas y herramientas preestablecidas que se proporcionan con Photoshop. Por ejemplo, puede utilizar el Gestor de ajustes preestablecidos para cambiar el conjunto actual de elementos preestablecidos o crear nuevas bibliotecas. Una vez que ha cargado una biblioteca en el Gestor de ajustes preestablecidos, podrá obtener acceso a los elementos de la biblioteca desde ubicaciones como la barra de opciones, paletas, cuadros de diálogo, etc.
En general, al cambiar un ajuste preestablecido, Photoshop pregunta si desea guardar los cambios como un nuevo ajuste preestablecido de modo que el original y el ajuste preestablecido modificado permanezcan disponibles.
Cada tipo de biblioteca cuenta con su propia extensión de archivo y carpeta por defecto. Los archivos de ajustes preestablecidos están instalados en el ordenador dentro de la carpeta Ajustes preestablecidos de la carpeta Adobe Photoshop CS2.
Para abrir el Gestor de ajustes preestablecidos, seleccione Edición > Gestor de ajustes preestablecidos. Elija una opción en el menú Tipo ajuste preest. para cambiar a un tipo de ajuste preestablecido específico.
Si desea ajustar la configuración de los ajustes preestablecidos, haga clic en el icono de triángulo del menú de la paleta y seleccione un modo de visualización en la sección superior del menú:
Para reorganizar la lista de elementos, suba o baje un elemento por la lista.
Nota: Para eliminar un ajuste preestablecido del Gestor de ajustes preestablecidos, seleccione el ajuste preestablecido y haga clic en Eliminar. Si desea restaurar los elementos por defecto de una biblioteca, puede utilizar el comando Restaurar. 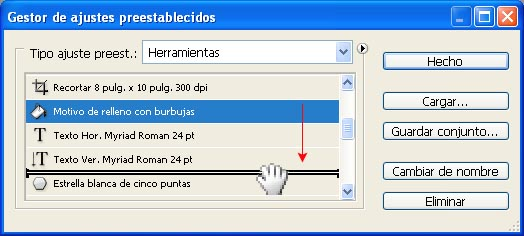 Reorganización de las herramientas preestablecidas en el Gestor de ajustes preestablecidos
Reorganización de las herramientas preestablecidas en el Gestor de ajustes preestablecidos
![]()
The Ian Parry Photojournalism Grant 2025
La Beca Ian Parry de Fotoperiodismo es un concurso fotográfico internacional para jóvenes fotógrafos menores de 24 años o que realicen un curso de fotografía a tiempo completo.
Fecha límite de presentación: Hasta el 01 de septiembre de 2025.
Cuota de inscripción: Gratuita.
Temática del concurso. Proyecto fotográfico.
El ganador de la beca recibirá:

Esquema de iluminación de estudio: Loop
Esta configuración se encuentra a medio camino entre la Rembrandt y la butterfly, pero en lugar de crear un triángulo cerrado de luz en la mejilla en sombra, la sombra de la nariz debe formar un bucle dirigido hacia la comisura de la boca...

Ganador del Premio Leica Oskar Barnack 2024
Davide Monteleone: Minerales críticos: 'geografía de la energía'
Cobalto, cobre, litio y níquel: estos materiales son muy demandados en la actual transición hacia las energías renovables, impulsada por la deseada transformación de la industria energética mundial.
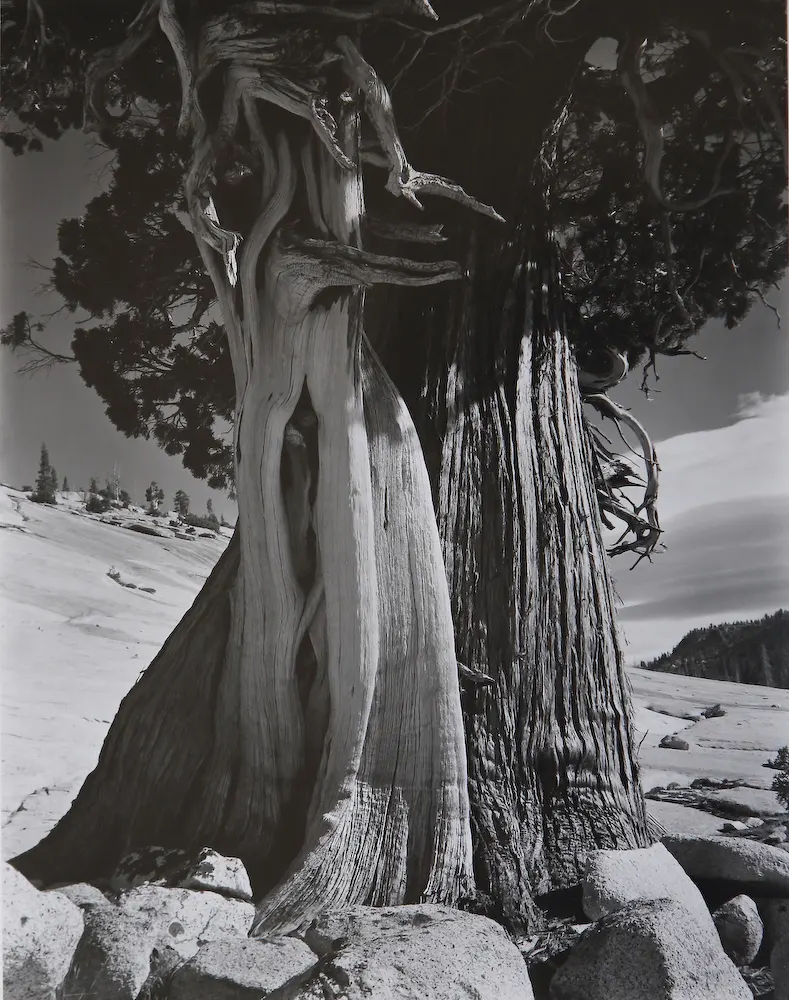
Edward Weston. El fotógrafo del realismo en el paisaje y primeros planos.
En sus trabajos fotográficos ya empieza a emplear una gran profundidad de campo y un alto nivel de enfoque en las escenas de paisajes y en sus retratos y de modo especial en los primeros planos de formas naturales poco usuales, que fueron las que le hicieron famoso posteriormente...
Galería JGM: Amanecer en la "Casa colorada"
Casa Colorada, situada cerca de la ladera de Levante de Montevive, debe su nombre a la almagra (tierra roja) que cubría exteriormente sus muros y paredes. Fue un cortijo de grandes proporciones...