
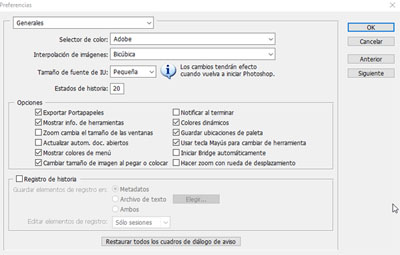
Muchos ajustes de programa se almacenan en el archivo de preferencias de Adobe Photoshop CS2, incluidas las opciones generales de visualización, las opciones de guardado de archivos, las opciones de cursor, las opciones de transparencia, y las opciones de plugins y discos de memoria virtual. La mayoría de estas opciones se definen en el cuadro de diálogo Preferencias. Los ajustes de las preferencias se guardan cada vez que sale de la aplicación.
Cualquier comportamiento inesperado puede indicar que las preferencias están dañadas. Si sospecha que se han producido daños en las preferencias, restaure los ajustes por defecto de las preferencias.
❖ Realice una de las siguientes acciones:
Los nuevos archivos de preferencias se crearán la próxima vez que inicie Photoshop o ImageReady.
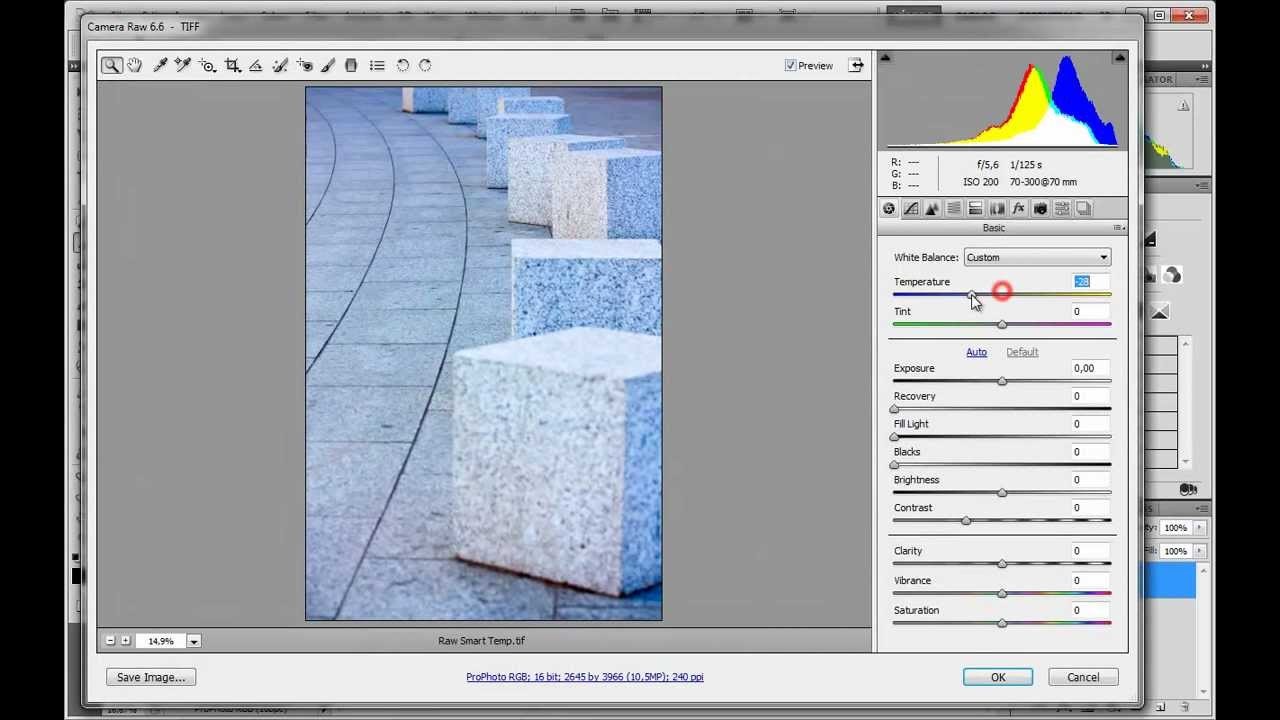
Los módulos plugin son programas desarrollados por Adobe Systems y otros desarrolladores de software conjuntamente con Adobe Systems, que añaden características a Photoshop e ImageReady.Con el programa se proporcionan una serie de plugins de importación, exportación y efectos especiales. Se instalan automáticamente en carpetas dentro de la carpeta
Plugins de Photoshop. Puede seleccionar una carpeta de plugins adicionales compatibles y almacenados con otra aplicación. Asimismo, puede crear un método abreviado (Windows) o un alias (Mac OS) para un plugin almacenado en otra carpeta del sistema. Después puede añadir el método abreviado o el alias a la carpeta de plugins y utilizarlo con Photoshop e ImageReady.
Una vez instalados, los módulos plugin aparecen como opciones en los menús Importar o Exportar; como formatos de archivo en los cuadros de diálogo (ImageReady) Abrir, Guardar como y Exportar original; o como filtros en los submenús Filtro. Photoshop e ImageReady pueden albergar un gran número de plugins. Pero, si la lista demódulos plugin instalados es demasiado larga, es posible que Photoshop o ImageReady no puedan visualizar todos los plugins en los menús correspondientes. De ser así, en el submenú Filtro > Otros se muestran los plugins recién instalados.
En Mac OS, no puede ejecutar Photoshop en el entorno Classic. Los plugins diseñados originalmente para Mac OS 9 no aparecerán.
❖ Realice una de las siguientes acciones:
Nota: Si desea utilizar un plugin sólo en Photoshop o sólo en ImageReady, o si un plugin es compatible sólo con una de las aplicaciones, puede instalar el plugin dentro de la carpeta de plugins en la carpeta Sólo Adobe Photoshop o Sólo Adobe ImageReady.
❖ Añada el símbolo ~ al principio del nombre, carpeta o directorio de plugin. La aplicación omitirá ese archivo (o todos los archivos de la carpeta).
❖ Realice una de las siguientes acciones:
![]()
The Ian Parry Photojournalism Grant 2025
La Beca Ian Parry de Fotoperiodismo es un concurso fotográfico internacional para jóvenes fotógrafos menores de 24 años o que realicen un curso de fotografía a tiempo completo.
Fecha límite de presentación: Hasta el 01 de septiembre de 2025.
Cuota de inscripción: Gratuita.
Temática del concurso. Proyecto fotográfico.
El ganador de la beca recibirá:

Esquema de iluminación de estudio: Loop
Esta configuración se encuentra a medio camino entre la Rembrandt y la butterfly, pero en lugar de crear un triángulo cerrado de luz en la mejilla en sombra, la sombra de la nariz debe formar un bucle dirigido hacia la comisura de la boca...

Ganador del Premio Leica Oskar Barnack 2024
Davide Monteleone: Minerales críticos: 'geografía de la energía'
Cobalto, cobre, litio y níquel: estos materiales son muy demandados en la actual transición hacia las energías renovables, impulsada por la deseada transformación de la industria energética mundial.
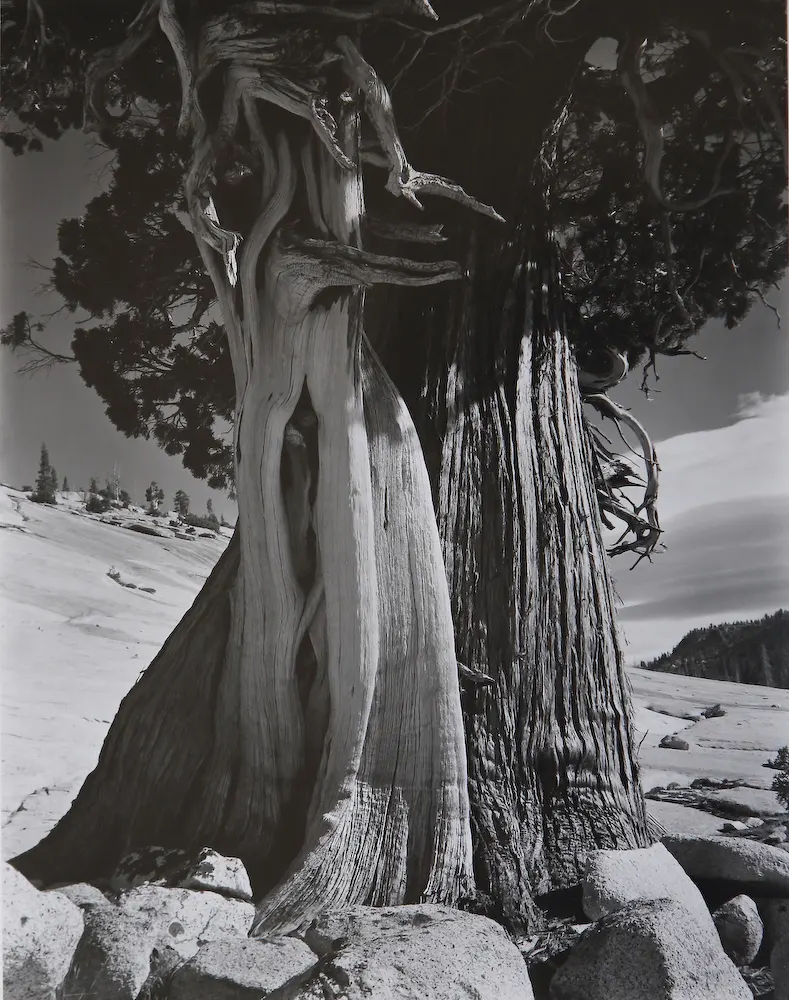
Edward Weston. El fotógrafo del realismo en el paisaje y primeros planos.
En sus trabajos fotográficos ya empieza a emplear una gran profundidad de campo y un alto nivel de enfoque en las escenas de paisajes y en sus retratos y de modo especial en los primeros planos de formas naturales poco usuales, que fueron las que le hicieron famoso posteriormente...
Galería JGM: Amanecer en la "Casa colorada"
Casa Colorada, situada cerca de la ladera de Levante de Montevive, debe su nombre a la almagra (tierra roja) que cubría exteriormente sus muros y paredes. Fue un cortijo de grandes proporciones...