
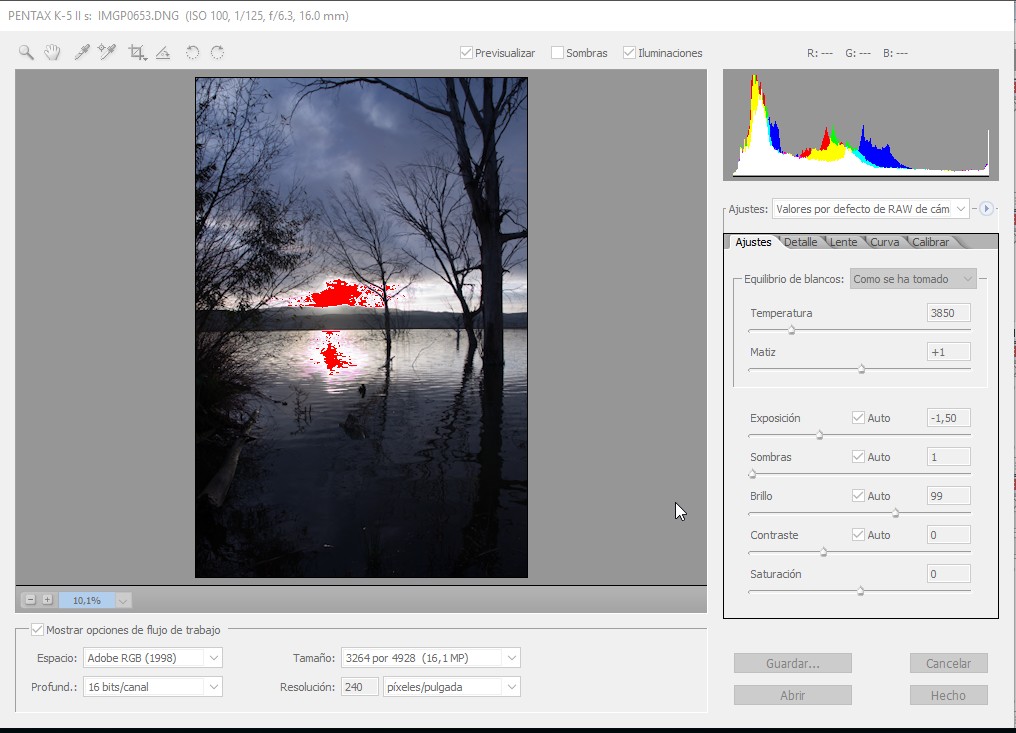
Puede abrir uno o más archivos de imagen RAW de cámara directamente en Photoshop sin abrir el cuadro de diálogo RAW de cámara. Photoshop aplica los ajustes de imagen RAW de cámara por defecto o los ajustes que ha definido.
❖ En Bridge, realice una de las siguientes acciones:
![]() Aparece un icono de cuidado en las miniaturas y en la imagen de previsualización mientras se genera la
previsualización desde el caché.
Aparece un icono de cuidado en las miniaturas y en la imagen de previsualización mientras se genera la
previsualización desde el caché.
Nota:Al seleccionar la casilla de verificación Previsualizar, se activa una previsualización de los cambios de ajustes realizados en la ficha actual (Ajustar,Detalle,Lente,CurvaoCalibrar) junto con los ajustes de las fichas ocultas. Al deseleccionar la casilla de verificación Previsualizar, aparece la imagen RAW de cámara con los ajustes originales de la ficha actual junto con los ajustes de las fichas ocultas.
![]() Puede controlar los valores RGB de los píxeles de la imagen mientras la ajusta en el cuadro de diálogo RAW de cámara.
Coloque las herramientas Zoom, Mano, Equilibrio de blancos, Muestra de color o Recortar sobre la imagen de
previsualización paramostrar los valores RGB justo debajo del puntero. También puede colocar hasta cuatromuestras de color
en la imagen de previsualización. Los valores RGB de cada muestra de color aparecen debajo de la imagen de previsualización.
Puede controlar los valores RGB de los píxeles de la imagen mientras la ajusta en el cuadro de diálogo RAW de cámara.
Coloque las herramientas Zoom, Mano, Equilibrio de blancos, Muestra de color o Recortar sobre la imagen de
previsualización paramostrar los valores RGB justo debajo del puntero. También puede colocar hasta cuatromuestras de color
en la imagen de previsualización. Los valores RGB de cada muestra de color aparecen debajo de la imagen de previsualización.
Haga clic en una casilla de verificación Automático para deshacer los ajustes manuales y realizarlos de forma automática. Para restaurar los ajustes iniciales de todas las opciones, pulse Alt (Windows) u Opción (Mac OS) y haga clic en Restaurar.
![]() Por defecto, las casillas de verificación Automático siempre están seleccionadas en el cuadro de diálogo RAWde cámara.
Puede cambiar estos valores por defecto seleccionando Usar ajustes automáticos en el menú RAWde cámara o cambiando los
valores por defecto de RAW de cámara para que todas o algunas de las casillas de verificación Automático estén siempre sin
seleccionar. Consulte “Para activar o desactivar Ajustes automáticos en RAW de cámara” en la página 198.
Por defecto, las casillas de verificación Automático siempre están seleccionadas en el cuadro de diálogo RAWde cámara.
Puede cambiar estos valores por defecto seleccionando Usar ajustes automáticos en el menú RAWde cámara o cambiando los
valores por defecto de RAW de cámara para que todas o algunas de las casillas de verificación Automático estén siempre sin
seleccionar. Consulte “Para activar o desactivar Ajustes automáticos en RAW de cámara” en la página 198.
Detalle Ajusta el enfoque, o bien aplica suavizado de luminancia o reducción de ruido de color. Consulte “Para ajustar el enfoque en archivos RAW de cámara” en la página 199 y “Reducción de ruido en archivos RAW de cámara” en la página 199.
Lente Compensa la aberración cromática y las viñetas que produce una cámara digital. Consulte “Para compensar la aberración cromática en RAW de cámara” en la página 200 y “Para compensar las viñetas de la lente” en la página 201.
Curva Ajusta la tonalidad mediante un ajuste Curvas. Utilice el menú Curva de tonos para seleccionar un ajuste predefinido.
Calibrar Permite corregir un tinte de color en las sombras y ajustar colores no neutros para compensar la diferencia entre el comportamiento de la cámara y el perfil integrado de RAW de cámara para el modelo de la cámara. Para guardar unos ajustes como ajustes por defecto para una cámara concreta, haga clic en el triángulo situado junto al menú Ajustes. A continuación, en el menú del cuadro de diálogo RAWde cámara, seleccione Guardar nuevos valores por defecto de RAW de cámara. Consulte “Para eliminar un tinte de color de sombra en archivos RAW de cámara” en la página 201 y “Para ajustar la interpretación de colores no neutros en RAW de cámara” en la página 201.
![]() Puede guardar ajustes de imagen o un subconjunto de ajustes para volver a usarlos en otras imágenes RAW de cámara.
También puede guardar los ajustes definidos como ajustes por defecto para una cámara específica. Por ejemplo, si el ajuste
Lineal en la ficha Curva funciona mejor con las imágenes de la cámara, puede seleccionar Lineal en el menú Curva de tonos y,
a continuación, elegir Guardar nuevos valores por defecto de RAWde cámara en elmenú del cuadro de diálogo RAWde cámara
de Adobe. En adelante, se aplicará una curva de tonos lineal a las imágenes de esa misma cámara.
Puede guardar ajustes de imagen o un subconjunto de ajustes para volver a usarlos en otras imágenes RAW de cámara.
También puede guardar los ajustes definidos como ajustes por defecto para una cámara específica. Por ejemplo, si el ajuste
Lineal en la ficha Curva funciona mejor con las imágenes de la cámara, puede seleccionar Lineal en el menú Curva de tonos y,
a continuación, elegir Guardar nuevos valores por defecto de RAWde cámara en elmenú del cuadro de diálogo RAWde cámara
de Adobe. En adelante, se aplicará una curva de tonos lineal a las imágenes de esa misma cámara.
Aparece una cruz roja sobre una imagen marcada en el panel Miniatura. El archivo se envía a la Papelera de reciclaje (Windows) o la Papelera (Mac OS) al cerrar el cuadro de diálogo RAWde cámara. (Si desea conservar una imagen que ha marcado para eliminar, selecciónela en el panel Miniatura y haga clic de nuevo en Marca para eliminar.)
Si ha seleccionado más de una imagen en el cuadro de diálogo RAW de cámara, todas se recortan en la misma cantidad y en el mismo lugar.
Abrir Abre copias de archivos de imagen RAWde cámara (con los ajustes RAWde cámara aplicados) en Photoshop. Puede seguir editando la imagen y guardarla en formato compatible con Photoshop. El archivo de imagen RAWde cámara original no cambia. Los ajustes aplicados a la imagen RAWde cámara se almacenan en el archivo de base de datos RAWde cámara o como archivo XMP sidecar.
Hecho Cierra el cuadro de diálogo RAWde cámara y almacena los ajustes del archivo en el archivo de base de datos RAW de cámara o como archivo XMP sidecar.
Guardar Aplica los ajustes RAW de cámara a las imágenes y guarda copias de las mismas en un formato compatible con Photoshop. En el cuadro de diálogo Opciones de guardado de RAW de cámara, especifique el destino para los archivos guardados, una convención para los nombres de archivos y un formato de archivo (DNG, JPEG, TIFF o Photoshop). Pulse Alt (Windows) uOpción (Mac OS) para suprimir el cuadro de diálogoOpciones de guardado de RAWde cámara y guardar los archivos utilizando el último conjunto de opciones de guardado.
![]() Al utilizar el comando Guardar en el cuadro de diálogo RAWde cámara, los archivos se colocan en cola para ser procesados
y guardados. Esto resulta útil si está procesando varios archivos en el cuadro de diálogo RAW de cámara y los está
guardando con elmismo formato.Haga clic en Alt+Guardar (Windows) uOpción+Guardar (Mac OS) para suprimir el cuadro
de diálogoOpciones de guardado de RAWde cámara al guardar un archivo. El archivo se coloca en cola en el fondomientras
trabaja con otro archivo. De esta forma, el cuadro de diálogo RAW de cámara permite establecer una “cadena de montaje”
eficaz para procesar y guardar imágenes.
Al utilizar el comando Guardar en el cuadro de diálogo RAWde cámara, los archivos se colocan en cola para ser procesados
y guardados. Esto resulta útil si está procesando varios archivos en el cuadro de diálogo RAW de cámara y los está
guardando con elmismo formato.Haga clic en Alt+Guardar (Windows) uOpción+Guardar (Mac OS) para suprimir el cuadro
de diálogoOpciones de guardado de RAWde cámara al guardar un archivo. El archivo se coloca en cola en el fondomientras
trabaja con otro archivo. De esta forma, el cuadro de diálogo RAW de cámara permite establecer una “cadena de montaje”
eficaz para procesar y guardar imágenes.
Cancelar Cancela los ajustes especificados en el cuadro de diálogo RAW de cámara.
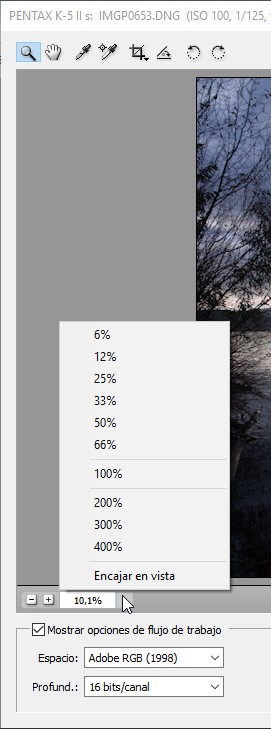
Herramienta Zoom Establece el zoom de previsualización en el siguiente valor predefinido al hacer clic en la imagen de previsualización. Pulse Alt/Opción y haga clic para definir el siguiente valor de zoom más bajo. Arrastre la herramienta Zoom sobre la imagen de previsualización para aumentar el área seleccionada. Para volver a 100%, haga doble clic en la herramienta Zoom.
Herramienta Mano Mueve la imagen en la ventana de previsualización si la imagen de previsualización tiene definido un nivel de zoom superior a 100%.Mantenga pulsada la barra espaciadora para acceder a la herramientaMano mientras utiliza otra herramienta. Haga doble clic en la herramientaMano para ajustar la imagen de previsualización dentro de la ventana.
Seleccionar nivel de zoom Establece la ampliación de la imagen de previsualización. Seleccione un ajuste de zoomdelmenú o haga clic en los botones Seleccionar nivel de zoom. Previsualizar Activa una previsualización que refleja los cambios realizados en la ficha de ajustes actual (Ajustar, Detalle, Lente, Curva o Calibrar) junto con los ajustes de las fichas ocultas. Desactive Previsualizar para ver la imagen RAW de cámara con los ajustes originales para la ficha actual junto con los ajustes de las fichas ocultas.
RGB Indica los valores rojos, verdes y azules del área de píxeles situada justo debajo del puntero almoverlo sobre la imagen de previsualización. Los valores aparecen al utilizar las herramientas Zoom,Mano, Equilibrio de blancos,Muestra de color, Recortar o Enderezar.
Iluminaciones y sombras Muestra el recorte de sombras e iluminaciones. Las sombras recortadas aparecen en azul y las iluminaciones recortadas, en rojo. El recorte de iluminaciones se muestra si alguno de los tres canales RGB está recortado (completamente saturado, sin detalles). El recorte de sombras se muestra si los tres canales RGB están recortados (negro, sin detalles).
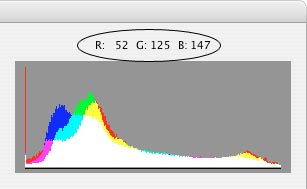
El cuadro de diálogo RAW de cámara muestra los valores RGB del área de píxeles situada debajo del puntero.
El histograma RAWde cámara muestra los tres canales (rojo, verde y azul) de la imagen a la vez. El histograma cambia de forma automática al definir los ajustes en el cuadro de diálogo RAW de cámara.
Al mover las herramientas Zoom,Mano, Equilibrio de blancos,Muestra de color, Recortar o Enderezar sobre la imagen de previsualización, verá en la esquina superior derecha del cuadro de diálogo los valores RGB del área situada debajo del puntero.
También puede seleccionar la herramienta Muestra de color y colocar hasta cuatro muestras de color en la imagen de previsualización. Los valores RGB aparecen encima de la imagen de previsualización. Para borrar las muestras de color, haga clic en Borrar muestras.
Espacio Especifica el perfil del espacio de color de destino. Por lo general, se debe definir el mismo valor que el del espacio de trabajo Photoshop RGB. Tenga en cuenta que el perfil de origen de los archivos de imagen RAW de cámara suele ser el espacio de color nativo de la cámara. Los perfiles mostrados en el menú Espacio están integrados en el plugin RAW de cámara. Si desea utilizar un espacio de color que no aparece en el menú, seleccione ProPhoto RGB y realice la conversión al espacio de trabajo deseado al abrir el archivo en Photoshop.
Profundidad Especifica si el archivo se abre como una imagen de 8 o 16 bits por canal en Photoshop.
Tamaño Especifica el tamaño en píxeles al que se abre la imagen. El valor por defecto es el tamaño en píxeles utilizado para fotografiar la imagen. Utilice el menú Tamaño si desea remuestrear la imagen.
En cámaras con píxeles cuadrados, el menú Tamaño se incluye básicamente para comodidad del usuario. Sin embargo, resulta útil seleccionar un tamaño menor que el nativo para acelerar el procesamiento si tiene pensado utilizar una imagen final menor. Seleccionar un tamaño mayor es parecido a aumentar la resolución en Photoshop.
En cámaras con píxeles que no sean de cuadrado, el tamaño nativo es el que más fielmente conserva la cantidad total de píxeles. Al seleccionar un tamaño diferente se disminuye el remuestreo que debe realizar RAWde cámara, lo que aumenta ligeramente la calidad de la imagen. El tamaño de calidad superior aparece marcado con un asterisco (*) en el menú Tamaño.
Nota: En todo momento puede cambiar el tamaño en píxeles de una imagen tras abrirla en Photoshop.
Resolución Especifica la resolución de impresión a la que se imprime la imagen o la cantidad de datos de la imagen. Este ajuste no afecta al número real de píxeles (tamaño en píxeles de la imagen). Por ejemplo, una imagen de 2048 x 1536 píxeles, al imprimirla a 72 dpi, mide aproximadamente 724 x 540 mm. Si se imprime a 300 dpi, la misma imagen medirá aproximadamente 172 x 130 mm. También puede utilizar el comando Tamaño de imagen para ajustar la resolución en Photoshop.
![]()
The Ian Parry Photojournalism Grant 2025
La Beca Ian Parry de Fotoperiodismo es un concurso fotográfico internacional para jóvenes fotógrafos menores de 24 años o que realicen un curso de fotografía a tiempo completo.
Fecha límite de presentación: Hasta el 01 de septiembre de 2025.
Cuota de inscripción: Gratuita.
Temática del concurso. Proyecto fotográfico.
El ganador de la beca recibirá:

Esquema de iluminación de estudio: Loop
Esta configuración se encuentra a medio camino entre la Rembrandt y la butterfly, pero en lugar de crear un triángulo cerrado de luz en la mejilla en sombra, la sombra de la nariz debe formar un bucle dirigido hacia la comisura de la boca...

Ganador del Premio Leica Oskar Barnack 2024
Davide Monteleone: Minerales críticos: 'geografía de la energía'
Cobalto, cobre, litio y níquel: estos materiales son muy demandados en la actual transición hacia las energías renovables, impulsada por la deseada transformación de la industria energética mundial.
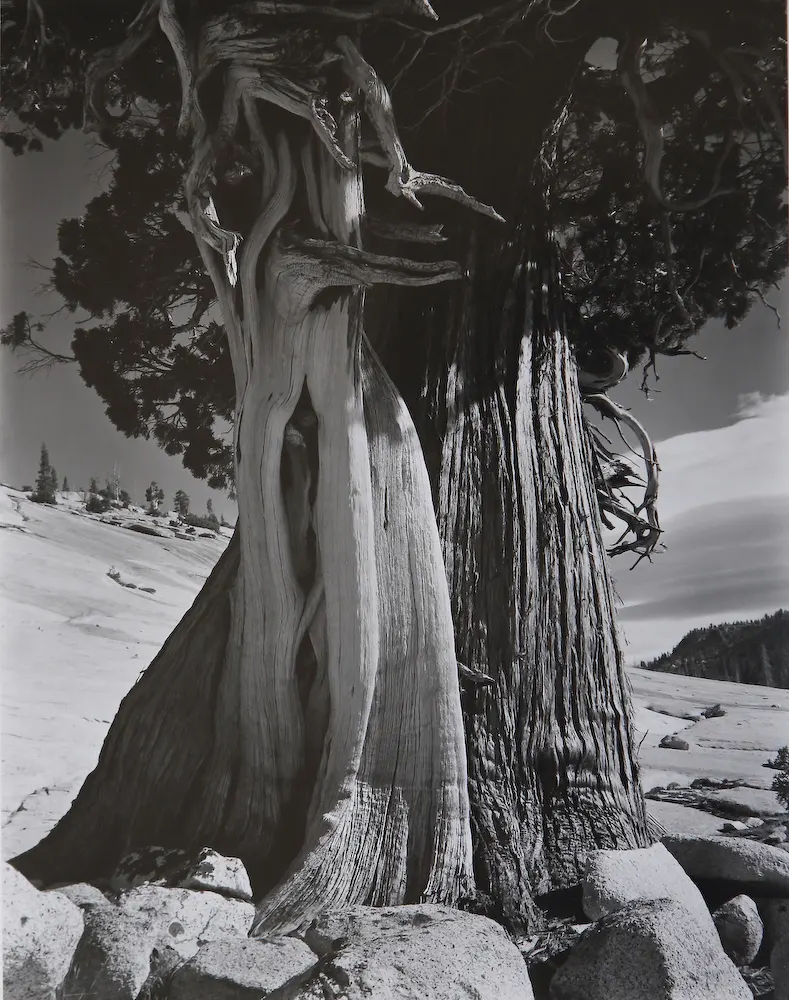
Edward Weston. El fotógrafo del realismo en el paisaje y primeros planos.
En sus trabajos fotográficos ya empieza a emplear una gran profundidad de campo y un alto nivel de enfoque en las escenas de paisajes y en sus retratos y de modo especial en los primeros planos de formas naturales poco usuales, que fueron las que le hicieron famoso posteriormente...
Galería JGM: Amanecer en la "Casa colorada"
Casa Colorada, situada cerca de la ladera de Levante de Montevive, debe su nombre a la almagra (tierra roja) que cubría exteriormente sus muros y paredes. Fue un cortijo de grandes proporciones...