

En este tutorial aprenderá a eliminar objetos grandes y personas de una imagen utilizando el comando Relleno según contenido del menú Edición.

Para este tutorial hemos elegido una imagen infrarroja en la que el tronco central parte en dos la composición general de la imagen.
Una vez seleccionado el objeto que queremos eliminar, el comando Relleno según el contenido analiza la imagen para encontrar el mejor detalle para reemplazar inteligentemente esa área seleccionada. Además, nos brinda controles para ajustar el resultado. Esto lo convierte en un método excelente para eliminar objetos grandes y personas, incluso en un contexto complejo.
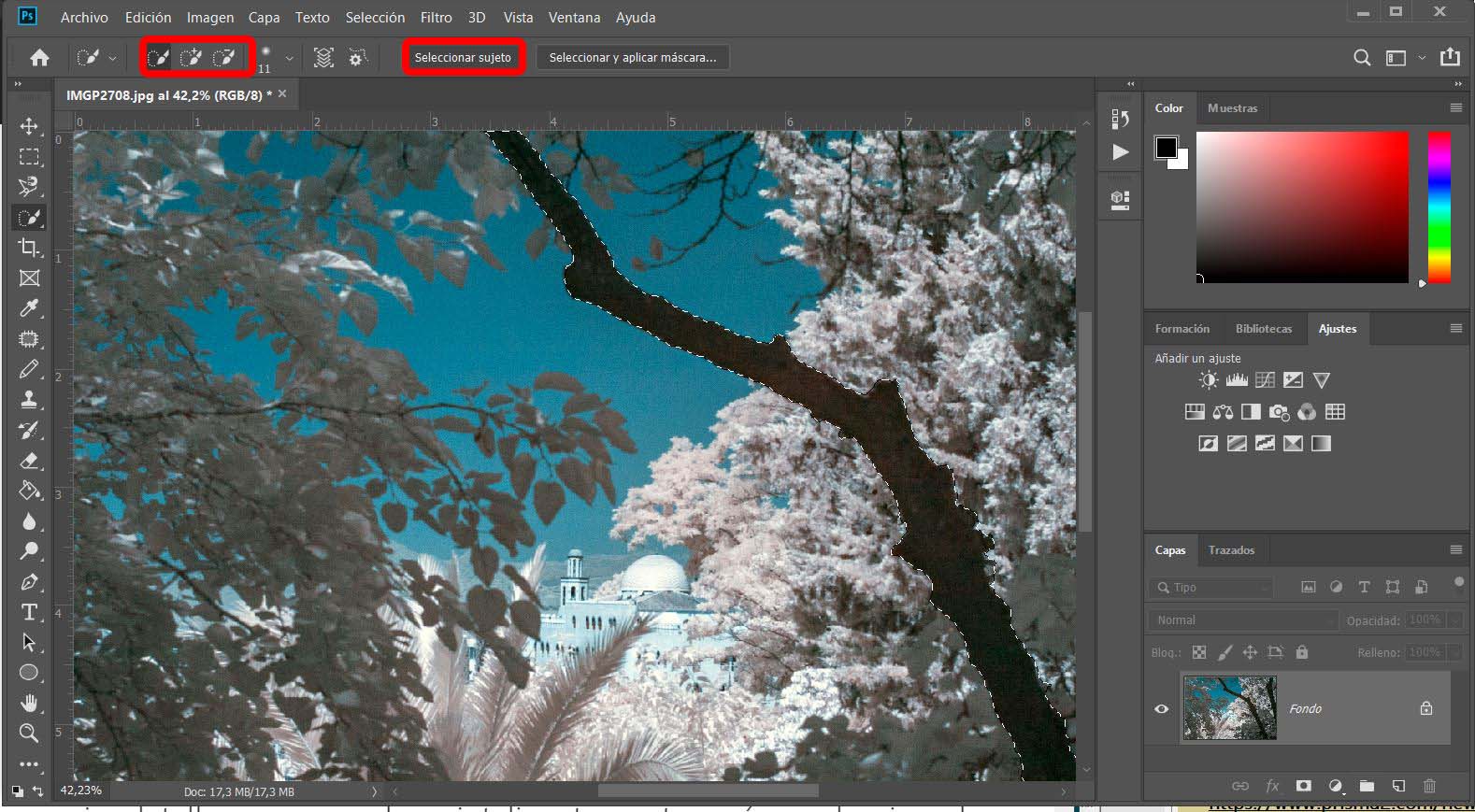
Para seleccionar el objeto que queremos eliminar, en este caso el tronco central, podemos utilizar cualquier herramienta de selección. En este caso, elegimos la herramienta Selección rápida ![]() .
.
Arrastramos el pincel lentamente a lo largo del tronco hasta seleccionarlo completamente. La herramienta identifica automáticamente el objeto y reduce la selección a los bordes de éste.
En caso de que no coincida la selección con el tronco, podemos ajustarla añadiendo o restando. Para ello contamos, arriba en la barra de propiedades, con las herramientas Selección rápida sumar ![]() y restar
y restar ![]() .
.
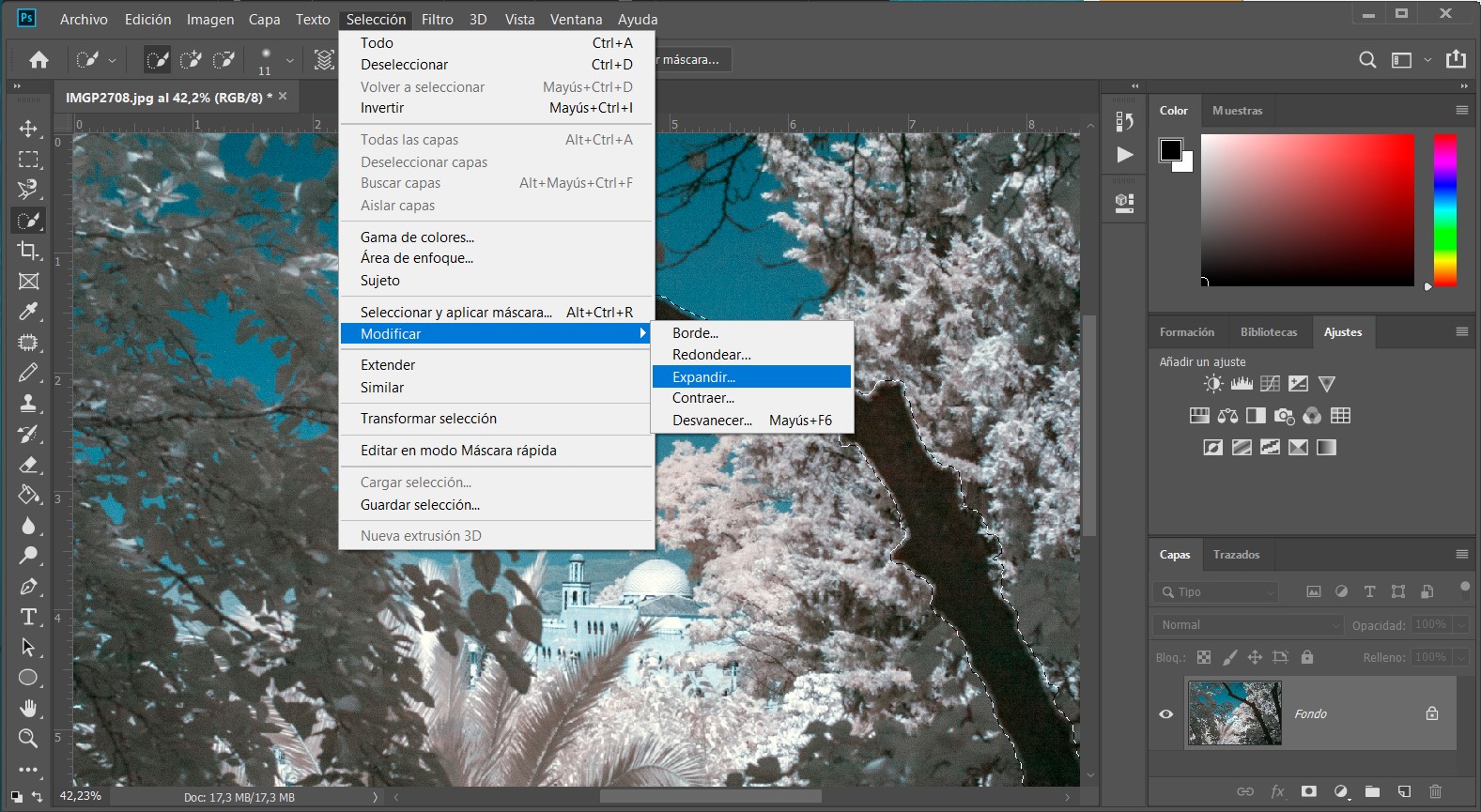
La herramienta de Selección de objetos generalmente hace una selección ajustada en los bordes de un objeto. Incluir parte del área alrededor del objeto en la selección ayudará a Relleno según contenido a crear un mejor relleno. Elige Seleccionar> Modificar> Expandir e introduce algunos píxeles, los suficientes en función del tamaño de la imagen, para crear un margen delgado entre el borde del objeto y la selección. En este caso, como la imagen es pequeña, introducimos 4 píxeles .
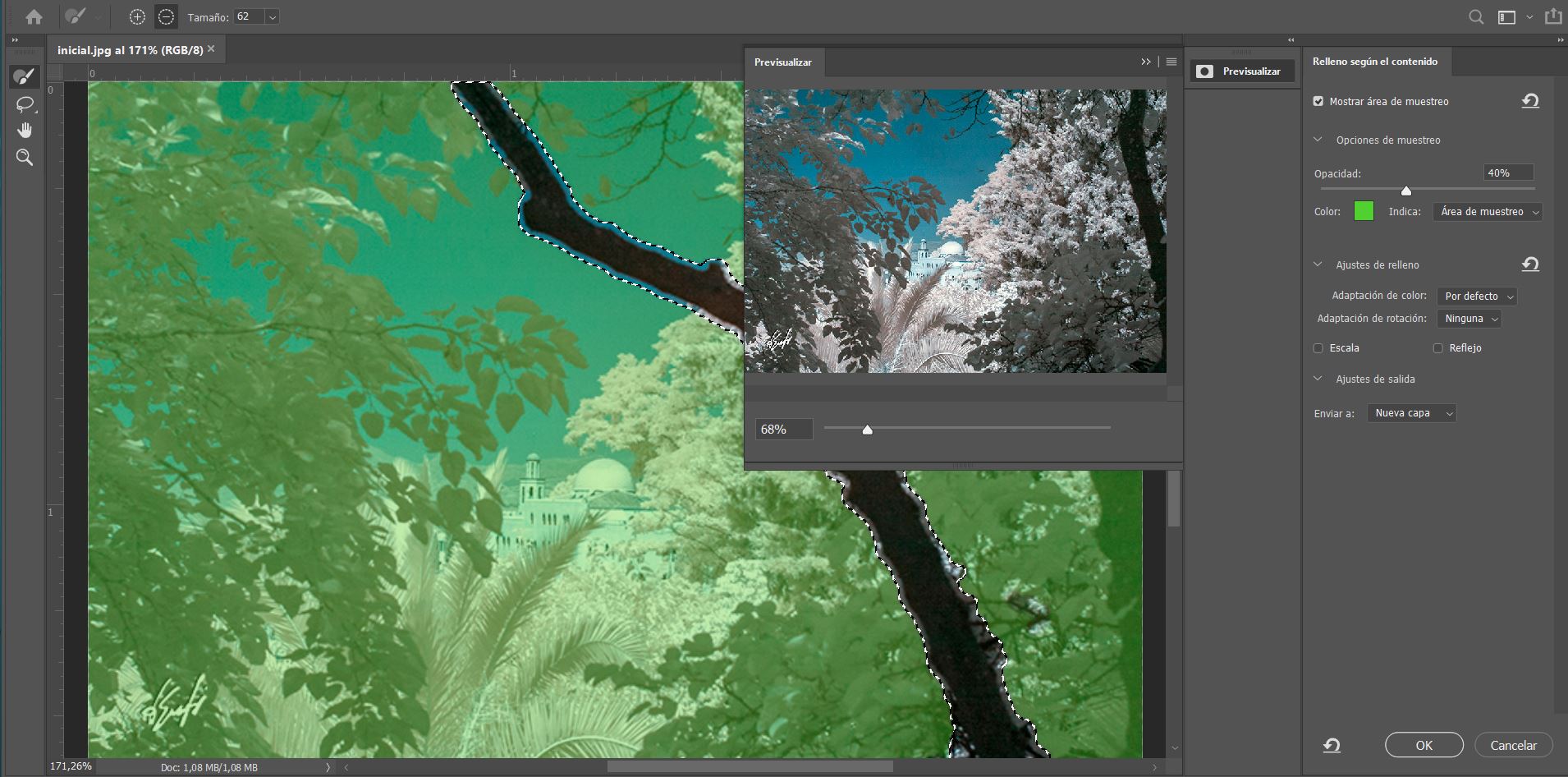
Eligimos Editar> Relleno según el contenido para abrir el espacio de trabajo según el contenido. La vista de la izquierda muestra una superposición verde que identifica el área de muestreo que Photoshop está considerando al elegir el detalle de origen para crear el relleno. La vista de la derecha es una vista previa en vivo del relleno, que cambiará a medida que refine el resultado con las herramientas y los controles de este espacio de trabajo.
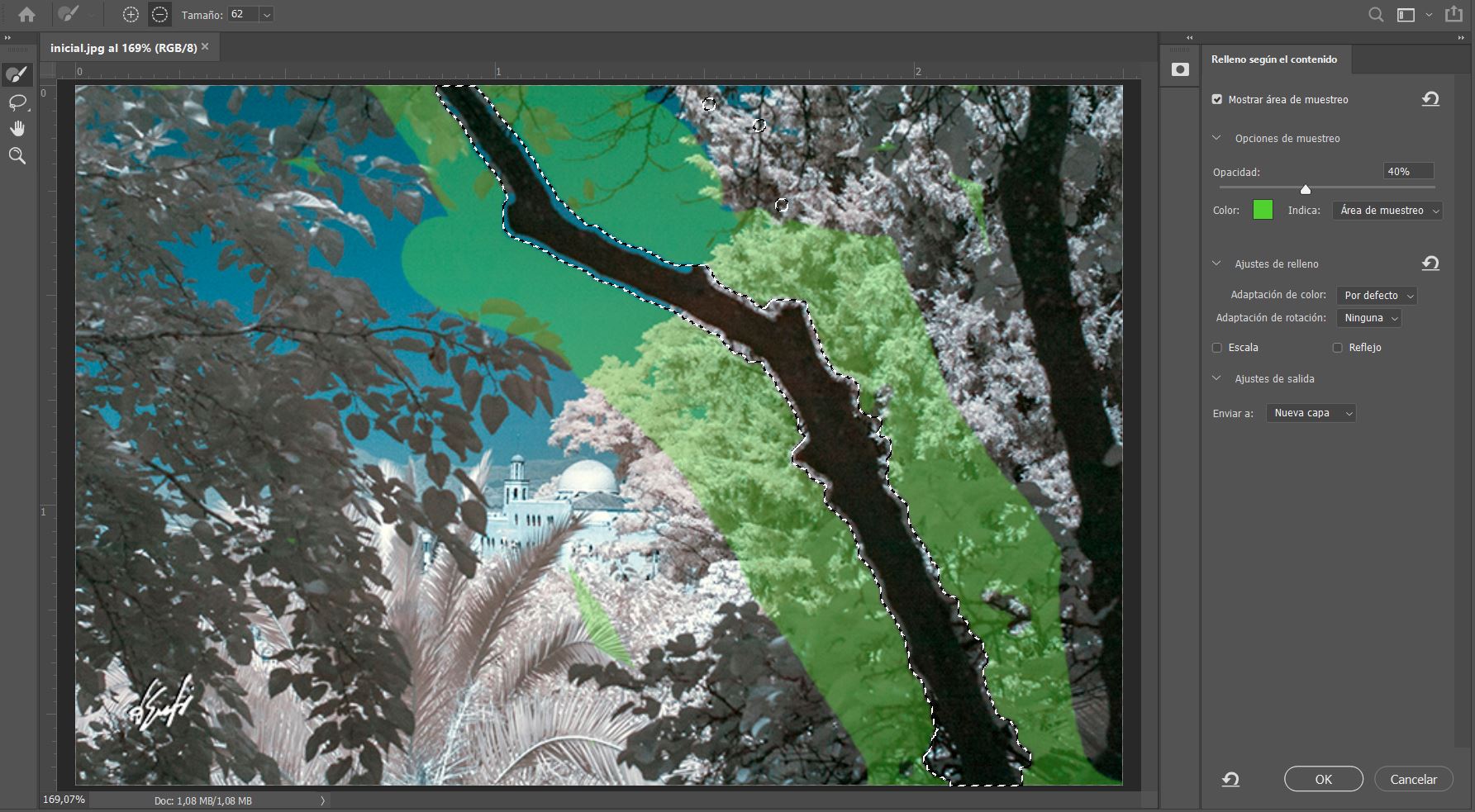
Area de muestreo reducida.
El área de muestreo, que aparece con la superposión en verde, es demasiado amplia y muy heterogénea. Conviene ajustarla alrededor del tronco, borrando el resto, especialmente las zonas con tonalidades distintas a las que deben sustituir al tronco.
Finalmente pulsamos Ok. El tronco desaparece mágicamente sin dejar rastro.

Es probable que, aunque el resultado nos parezca brillante, queramos hacer algunos retoques de pequeños detalles usando la herramienta tampón de clonar ![]() o la herramienta parche
o la herramienta parche ![]() .
.
Antes de realizar los retoques, es conveniente fusionar las capas para que no haya interferencias entre ellas.
Ya sólo queda guardar el trabajo. Si quieres conservar la capa creada por el comando Relleno según contenido, guárdalo en formato PSD.
![]()
The Ian Parry Photojournalism Grant 2025
La Beca Ian Parry de Fotoperiodismo es un concurso fotográfico internacional para jóvenes fotógrafos menores de 24 años o que realicen un curso de fotografía a tiempo completo.
Fecha límite de presentación: Hasta el 01 de septiembre de 2025.
Cuota de inscripción: Gratuita.
Temática del concurso. Proyecto fotográfico.
El ganador de la beca recibirá:

Esquema de iluminación de estudio: Loop
Esta configuración se encuentra a medio camino entre la Rembrandt y la butterfly, pero en lugar de crear un triángulo cerrado de luz en la mejilla en sombra, la sombra de la nariz debe formar un bucle dirigido hacia la comisura de la boca...

Ganador del Premio Leica Oskar Barnack 2024
Davide Monteleone: Minerales críticos: 'geografía de la energía'
Cobalto, cobre, litio y níquel: estos materiales son muy demandados en la actual transición hacia las energías renovables, impulsada por la deseada transformación de la industria energética mundial.
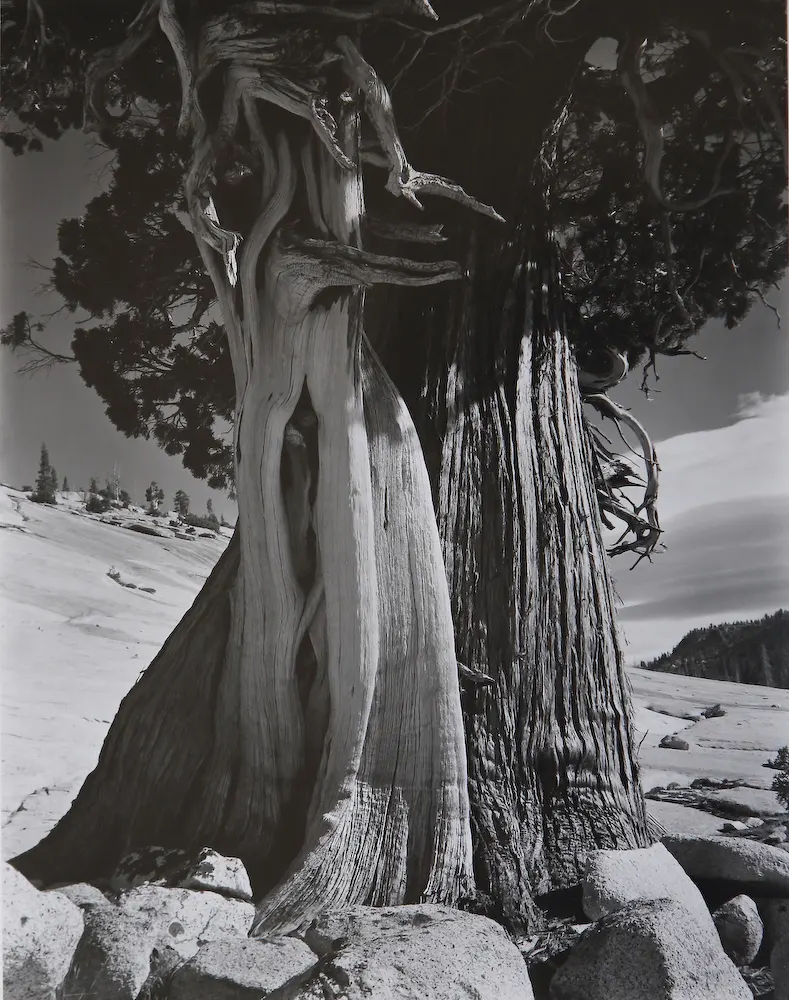
Edward Weston. El fotógrafo del realismo en el paisaje y primeros planos.
En sus trabajos fotográficos ya empieza a emplear una gran profundidad de campo y un alto nivel de enfoque en las escenas de paisajes y en sus retratos y de modo especial en los primeros planos de formas naturales poco usuales, que fueron las que le hicieron famoso posteriormente...
Galería JGM: Amanecer en la "Casa colorada"
Casa Colorada, situada cerca de la ladera de Levante de Montevive, debe su nombre a la almagra (tierra roja) que cubría exteriormente sus muros y paredes. Fue un cortijo de grandes proporciones...