

En este tutorial vamos a añadir textura a una imagen fusionándola con otra que contenga la textura. Para conseguirlo vamos a utilizar una propiedad que tienen las capas en photoshop y que determinan cómo afecta cada una de ellas a las que hay debajo: el modo de fusión.
Los modos de fusión resultan muy útiles para añadir textura a una imagen.
Utlizaremos la fotografía de unas camelias como imagen principal y la de una arpillera como textura. La arpillera dará a las camelias un aspecto de pintura sobre lienzo.

Comenzamos abriendo la imagen principal a la que queremos añadir textura. En este caso, la de las camelias.
El siguiente paso consistiría en añadir la imagen de la textura incrustándola.
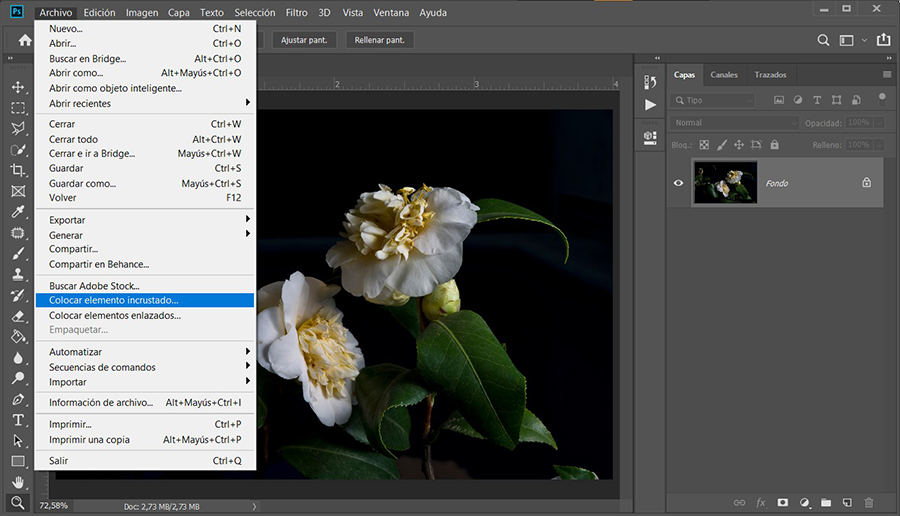
Para inscrustar la imagen seleccionamos Archivo>Colocar elemento incrustado... Buscamos la imagen que vamos a usar como textura y clicamos en Colocar. Es conveniente agrupar en una carpeta las imágenes de textura, así las tendremos disponibles para futuras ocasiones.
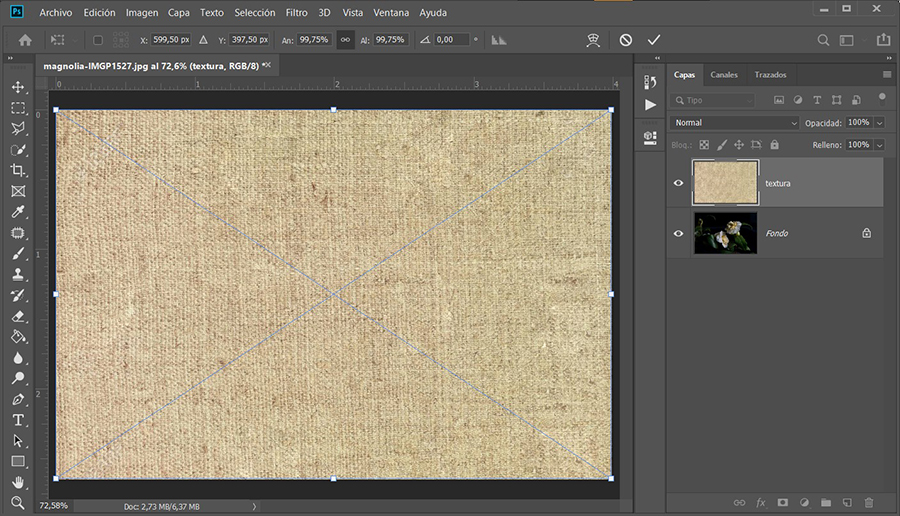
Imagen de textura con reguladores para ajustarla...
Observa que la imagen de la textura aparece enmarcada en azul con unos reguladores en los bordes para que, en caso de no coincidir con la imagen principal, podamos ajustarla a ésta.
Recuerda que la textura debe estar en la capa superior y la imagen principal en la inferior.
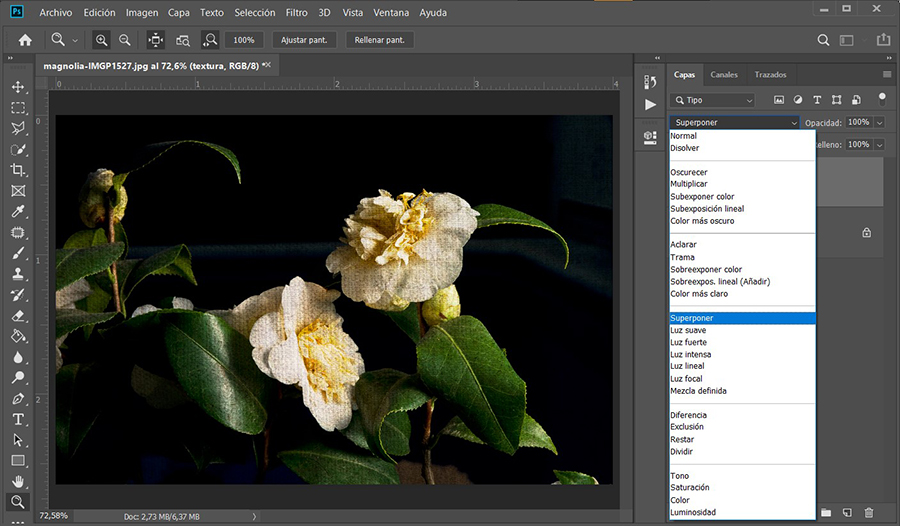
Comprueba que la capa de la textura esté seleccionada.
Desplegamos el menú Modo de Fusión. Aquí encontrarás una lista donde elegir. Al desplazar el cursor por los distintos modos, podrás visualizar los efectos que provoca cada uno de ellos. Lo ideal es ir probando hasta encontrar el más apropiado para tu imagen.
Cada modo de fusión tiene una manera distinta de fusionar los colores de la capa seleccionada con las capas de abajo. Los resultados dependen de las imágenes que utilices.
Como puedes comprobar en la imagen superior, he elegido el Modo de Fusión Superponer y el resultado no termina de satisfacerme. Probamos con otro Modo de Fusión.
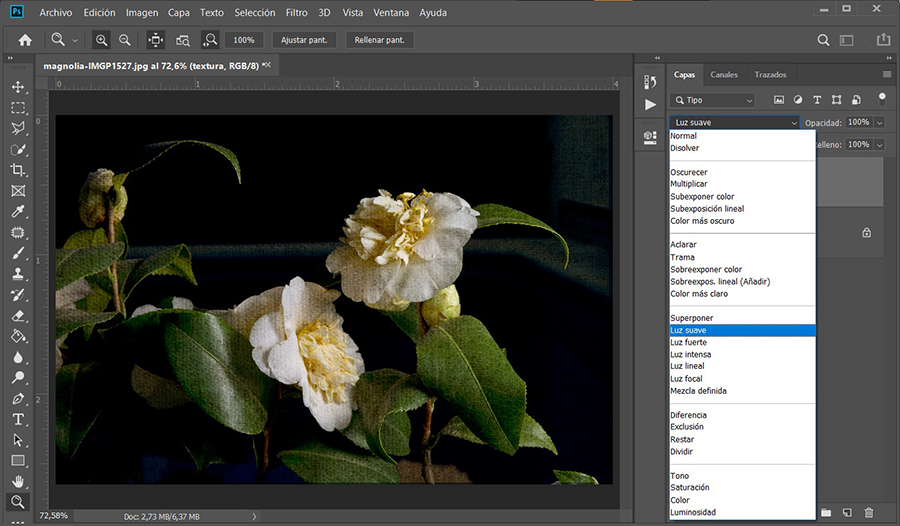
En la mayoría de las imágenes el Modo de Fusión Superponer suele ser el más adecuado. Pero, en este caso, con este modo, las camelias presentan un aspecto demasiado artificial, como de flores de papel, por ello, me he inclinado por el de Luz suave, parecido al modo Superponer, pero éste le confiere un textura más sutil, más parecida a la pintura de lienzo, que era lo que iba buscando.
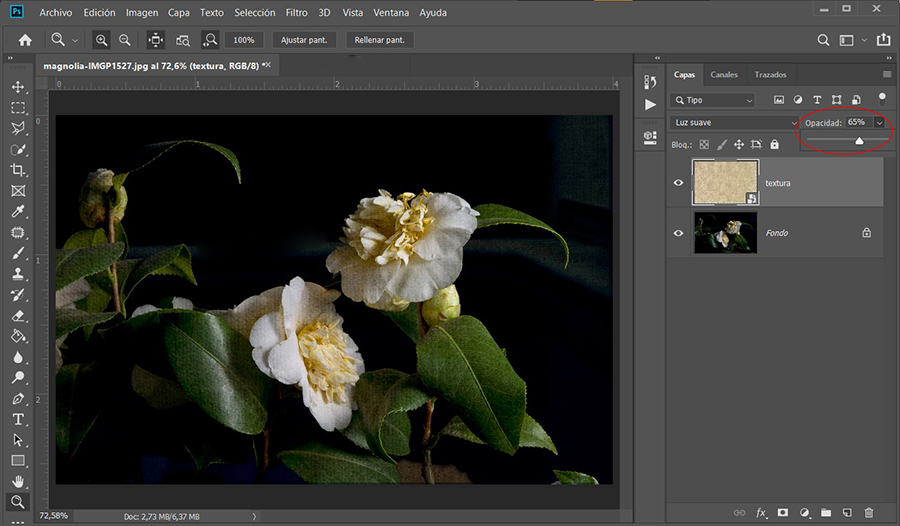
Tal vez el resultado del modo de fusión elegido sea muy intenso para tu gusto. Podemos suavizarlo cambiando la opacidad de la capa de textura con el regulador Opacidad, situado a la derecha del menú de modos de fusión.
Con la capa textura seleccionada, arrastra el regulador Opacidad hacia la izquierda, situándote sobre el nombre y arrastrando. Así podrás reducir la textura y modificar su intensidad.
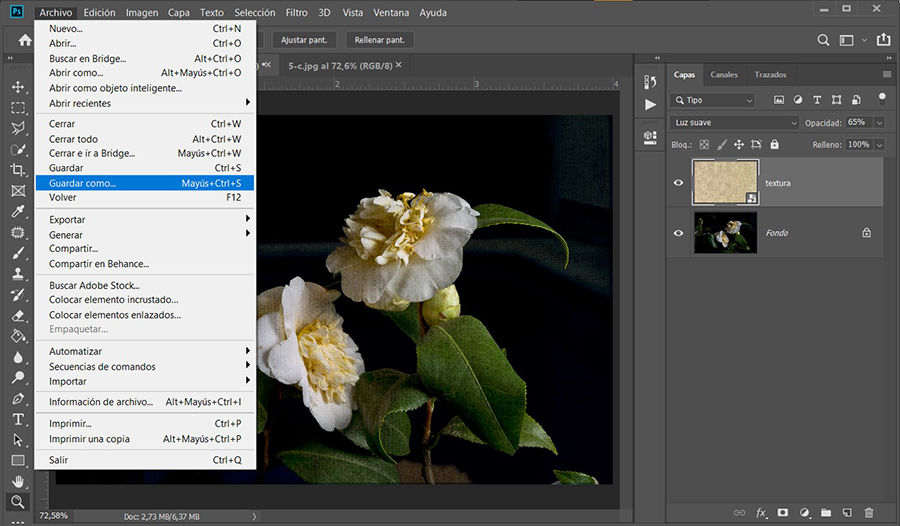
Cuando el resultado de la fusión sea de tu gusto, guarda la imagen. Ve al menú Archivo y selecciona Guardar Como...
Asegúrate de guardar el archivo en formato PSD, con el fin de poder modificarlo cuando lo necesites.

![]()
The Ian Parry Photojournalism Grant 2025
La Beca Ian Parry de Fotoperiodismo es un concurso fotográfico internacional para jóvenes fotógrafos menores de 24 años o que realicen un curso de fotografía a tiempo completo.
Fecha límite de presentación: Hasta el 01 de septiembre de 2025.
Cuota de inscripción: Gratuita.
Temática del concurso. Proyecto fotográfico.
El ganador de la beca recibirá:

Esquema de iluminación de estudio: Loop
Esta configuración se encuentra a medio camino entre la Rembrandt y la butterfly, pero en lugar de crear un triángulo cerrado de luz en la mejilla en sombra, la sombra de la nariz debe formar un bucle dirigido hacia la comisura de la boca...

Ganador del Premio Leica Oskar Barnack 2024
Davide Monteleone: Minerales críticos: 'geografía de la energía'
Cobalto, cobre, litio y níquel: estos materiales son muy demandados en la actual transición hacia las energías renovables, impulsada por la deseada transformación de la industria energética mundial.
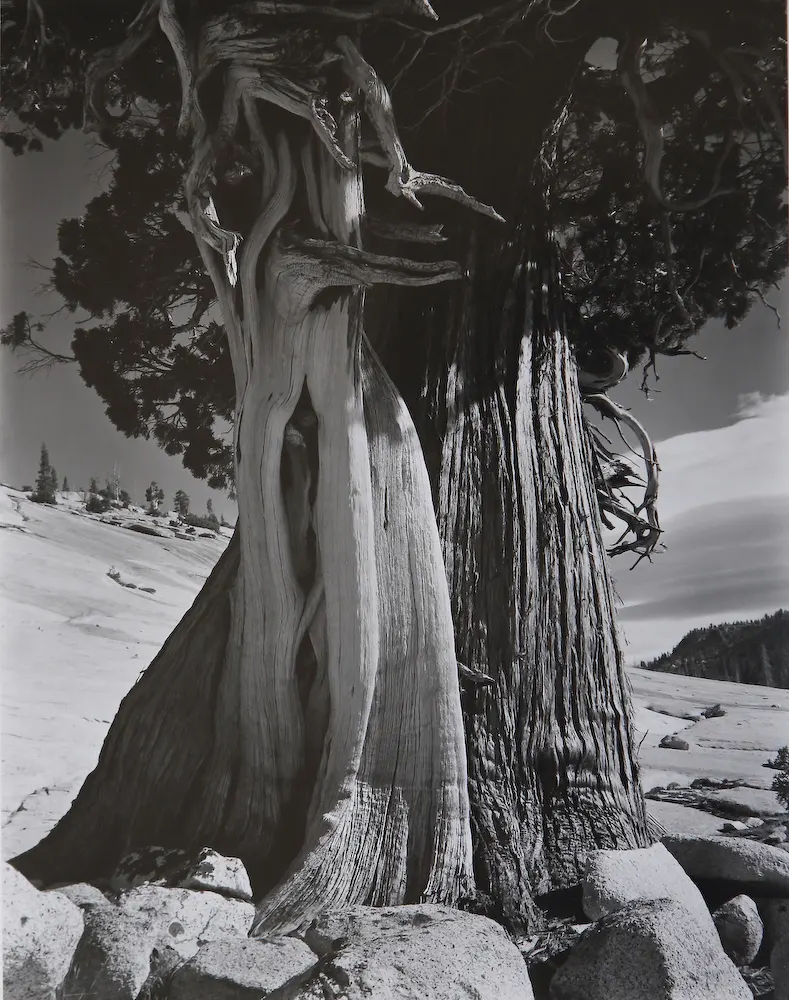
Edward Weston. El fotógrafo del realismo en el paisaje y primeros planos.
En sus trabajos fotográficos ya empieza a emplear una gran profundidad de campo y un alto nivel de enfoque en las escenas de paisajes y en sus retratos y de modo especial en los primeros planos de formas naturales poco usuales, que fueron las que le hicieron famoso posteriormente...
Galería JGM: Amanecer en la "Casa colorada"
Casa Colorada, situada cerca de la ladera de Levante de Montevive, debe su nombre a la almagra (tierra roja) que cubría exteriormente sus muros y paredes. Fue un cortijo de grandes proporciones...