

Cambiar un color por otro en una imagen es relativamente fácil utlizando una Capa de ajuste>Tono/saturación.
En este tutorial vamos a utilizar la imagen de una margarita amarilla y le vamos a dar un tono más anaranjado.
Con la misma flor, en un segundo ejemplo, trataremos de utilizar dos colores distintos con el objeto de diferenciar los pétalos de la parte central. De esta manera conseguiremos realzar la belleza de esta flor.
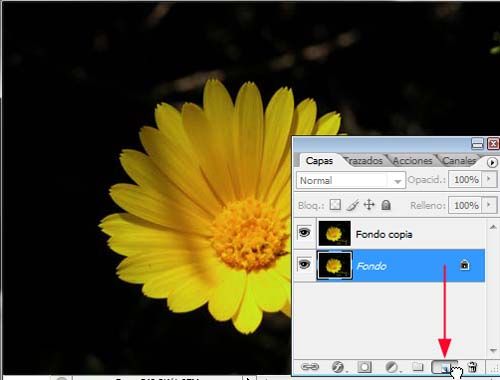
Como siempre, duplicamos la capa fondo, arrastrándola hasta el icono Crear nueva capa ![]() de la parte inferior de la paleta capas.
de la parte inferior de la paleta capas.
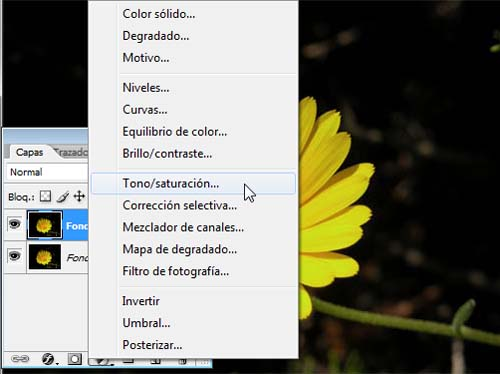
Con la copia de la Capa fondo activada, pulsamos el icono Crear capa de ajuste ![]() de la paleta Capas y seleccionamos Tono/saturación.
de la paleta Capas y seleccionamos Tono/saturación.
Se nos abre un cuadro en el que deberemos realizar algunos ajustes.
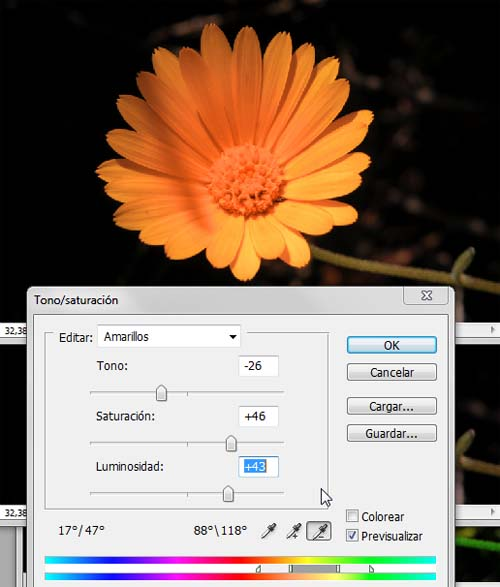
En Editar pulsamos la flechita y elegimos Amarillos, que es el color de la flor.
Podemos precisar aún más el color pulsando con el cuentagotas en un lugar de la flor. Incluso podemos ampliar o disminuir la gama tonal pulsando con el cuentagotas ![]() o
o ![]() ; o bien desplazando los punteros de las líneas de abajo.
; o bien desplazando los punteros de las líneas de abajo.
Nos aseguramos de que la casilla Previsualizar esté activada. A continuación, desplazamos el deslizador del Tono y podremos ir comprobando cómo cambia el color de la flor. En el ejemplo hemos elegido un tono anaranjado.
Afinamos el resultado ajustando la Saturacion y la luminosidad.
Finalmente la damos a Ok.
Si queremos cambiar el tono, sólo tenemos que dar doble clic sobre el cuadrado de la Capa de ajuste. Volverá a abrirse la ventana de opciones y podremos cambiar de nuevo el color.
Otra opción para conseguir nuevos colores es añadir nuevas Capas de ajuste.


Como dijimos al principio, partimos de la misma imagen que en el tutorial anterior, pero en este caso vamos a aplicar un color a los pétalos de la flor y otro distinto a la parte central.
Volvemos a hacer un duplicado de la capa fondo.
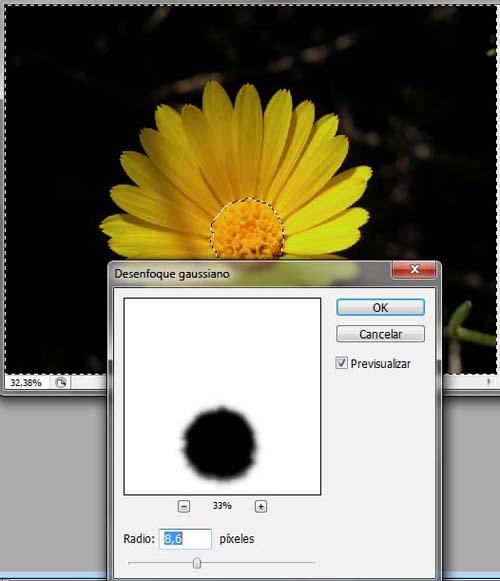
Hacemos una selección de la parte central de la flor.
A continuación convertimos la selección en una Mascara de capa clicando sobre el icono Añadir máscara de capa ![]() de la Paleta capas.
de la Paleta capas.
Nos vamos a paleta canales. Podremos comprobar que ha aparecido un canal nuevo con la máscara de la Capa fondo.
La seleccionamos y la hacemos visible pulsando en el icono ojo. Por el contrario, hacemos invisibles el resto de canales para ver la máscara en negro.
Para suavizar los bordes de la máscara le aplicamos un desenfoque gaussiano en Filtro>Desenfocar>Desenfoque gaussiano. El radio del desenfoque gaussiano depende del tamaño de la selección y del archivo. En este caso con un radio de 8 px el borde queda suficientemente difuminado, eliminando la dureza de los bordes.
A continuación pulsamos en el icono Cargar canal como selección ![]() .
.
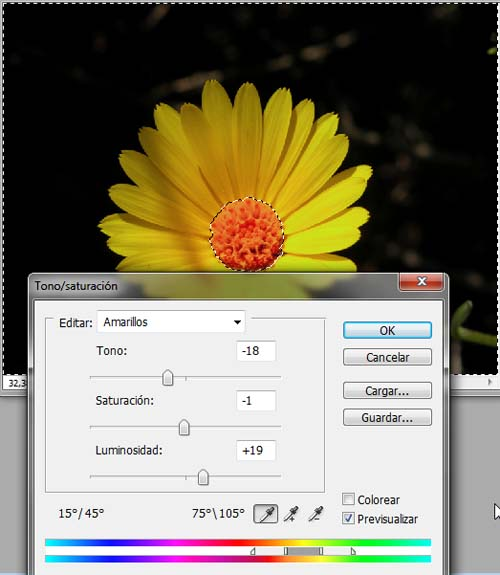
De nuevo en la Paleta capas y con la capa Fondo copia seleccionada le añadimos una Capa de ajuste, pulsando en el icono Nueva capa de ajuste ![]() . Elegimos Tono/saturación.
. Elegimos Tono/saturación.
Se nos abre la ventana Tono/saturación. En Editar elegimos Amarillos. Ajustamos el tono, la saturación y la luminosidad. En la imagen del ejemplo le hemos dado un tono anaranjado.
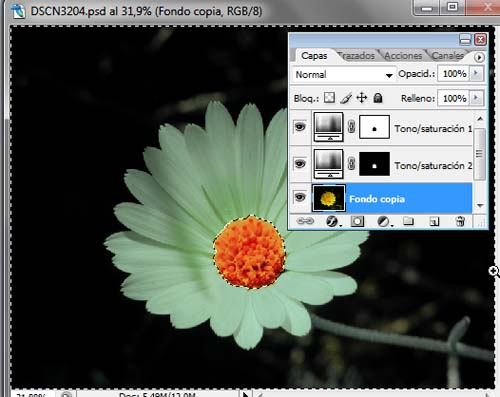
Ahora vamos a cambiarle el color a los pétalos de la flor. Para ello invertimos la selección.
Añadimos una nueva Capa de ajuste>Tono/saturación. Realizamos los ajustes como en el caso anterior, pero para los pétalos elegimos una tonalidad clara.

![]()
The Ian Parry Photojournalism Grant 2025
La Beca Ian Parry de Fotoperiodismo es un concurso fotográfico internacional para jóvenes fotógrafos menores de 24 años o que realicen un curso de fotografía a tiempo completo.
Fecha límite de presentación: Hasta el 01 de septiembre de 2025.
Cuota de inscripción: Gratuita.
Temática del concurso. Proyecto fotográfico.
El ganador de la beca recibirá:

Esquema de iluminación de estudio: Loop
Esta configuración se encuentra a medio camino entre la Rembrandt y la butterfly, pero en lugar de crear un triángulo cerrado de luz en la mejilla en sombra, la sombra de la nariz debe formar un bucle dirigido hacia la comisura de la boca...

Ganador del Premio Leica Oskar Barnack 2024
Davide Monteleone: Minerales críticos: 'geografía de la energía'
Cobalto, cobre, litio y níquel: estos materiales son muy demandados en la actual transición hacia las energías renovables, impulsada por la deseada transformación de la industria energética mundial.
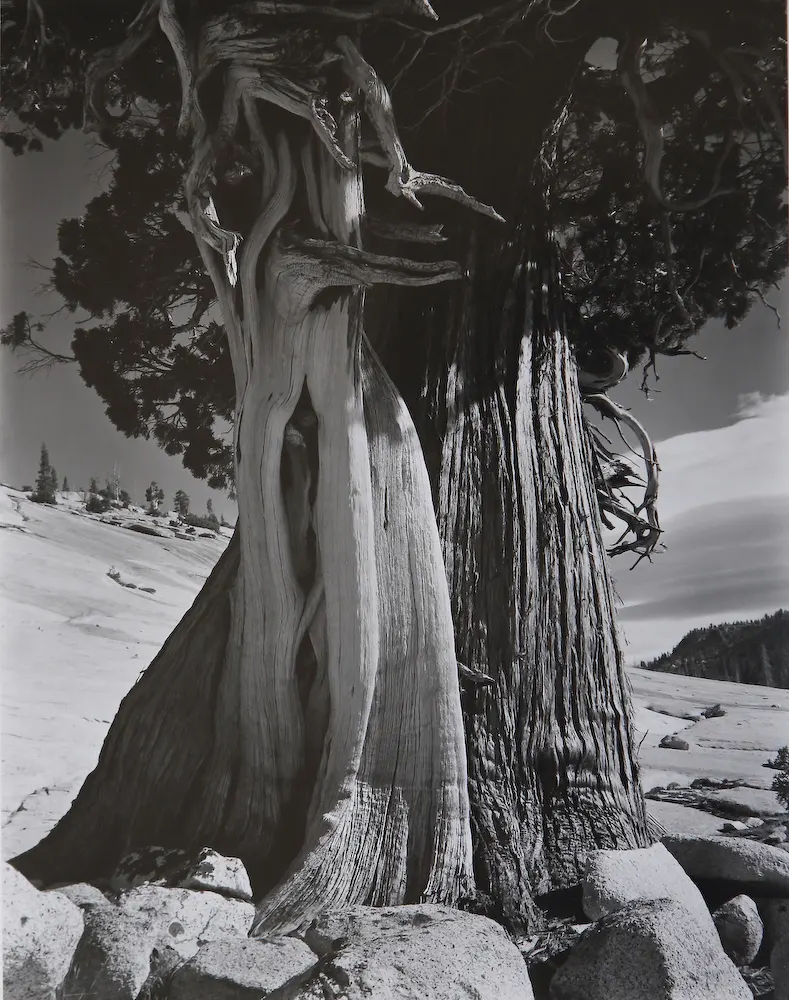
Edward Weston. El fotógrafo del realismo en el paisaje y primeros planos.
En sus trabajos fotográficos ya empieza a emplear una gran profundidad de campo y un alto nivel de enfoque en las escenas de paisajes y en sus retratos y de modo especial en los primeros planos de formas naturales poco usuales, que fueron las que le hicieron famoso posteriormente...
Galería JGM: Amanecer en la "Casa colorada"
Casa Colorada, situada cerca de la ladera de Levante de Montevive, debe su nombre a la almagra (tierra roja) que cubría exteriormente sus muros y paredes. Fue un cortijo de grandes proporciones...