

 Puedes utilizar las máscaras de capa para mostrar u ocultar partes de una capa o proteger áreas de los cambios que quieras realizar en la capa. Puede crear dos tipos
de máscaras:
Puedes utilizar las máscaras de capa para mostrar u ocultar partes de una capa o proteger áreas de los cambios que quieras realizar en la capa. Puede crear dos tipos
de máscaras:
En la paleta capas, cada capa de ajuste puede tener su propia máscara de capa y aparecen como una miniatura adicional a la derecha de la miniatura de la capa. Esta miniatura representa el canal de escala de grises que se crea al añadir la máscara de capa.
Una máscara de capa puede ocultar parte o toda la capa.
Para crear una máscara que muestre toda la capa, hacemos clic en el botón Añadir máscara.
Para crear una máscara que oculte toda la capa, pulsamos Alt y hacemos clic en el botón Añadir máscara.
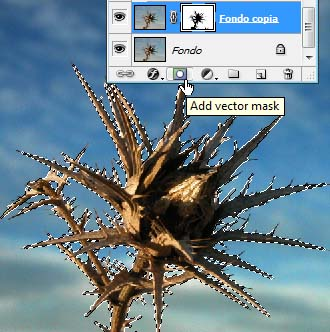
Seleccionamos la capa. Creamos una nueva capa o hacemos una copia de la capa fondo. La activamos haciendo clic sobre ella y hacemos la selección.
Si la selección es compleja, como en este caso, deberemos utilizar diferentes herramientas de selección.
Para seleccionar el cardo utilicé en primer lugar el comando Gama de colores y zonas pequeñas con la varita mágica. Después la afinaremos editanto la máscara de capa, pero esto lo veremos a continuación.
Terminada la selección, clicamos sobre el icono máscara.

Nota: Los colores frontal y de fondo cambian por defecto a valores de escala de grises cuando la máscara está activa.
Para poder editar la máscara, necesitamos seleccionar y visualizar el canal de la máscara de capa. Realizamos una de las siguientes acciones:
❖ Selecciona la capa y realiza una de las siguientes acciones:

Cuando la máscara esté desactivada, aparecerá una X roja sobre la miniatura de la máscara y el contenido de la misma aparecerá sin los efectos de la máscara.
Debemos tener en cuenta que, cada vez que añadimos una capa de ajuste, ésta afecta a todas las anteriores. Si queremos que el ajuste afecte sólo a la capa inmediatamente inferior o a un grupo, la tenemos que asociar con esa capa o grupo. Podemos hacerlo de 3 formas:
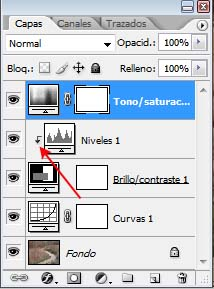
TAMBIÉN TE PUEDE INTERESAR
![]()
The Ian Parry Photojournalism Grant 2025
La Beca Ian Parry de Fotoperiodismo es un concurso fotográfico internacional para jóvenes fotógrafos menores de 24 años o que realicen un curso de fotografía a tiempo completo.
Fecha límite de presentación: Hasta el 01 de septiembre de 2025.
Cuota de inscripción: Gratuita.
Temática del concurso. Proyecto fotográfico.
El ganador de la beca recibirá:

Esquema de iluminación de estudio: Loop
Esta configuración se encuentra a medio camino entre la Rembrandt y la butterfly, pero en lugar de crear un triángulo cerrado de luz en la mejilla en sombra, la sombra de la nariz debe formar un bucle dirigido hacia la comisura de la boca...

Ganador del Premio Leica Oskar Barnack 2024
Davide Monteleone: Minerales críticos: 'geografía de la energía'
Cobalto, cobre, litio y níquel: estos materiales son muy demandados en la actual transición hacia las energías renovables, impulsada por la deseada transformación de la industria energética mundial.
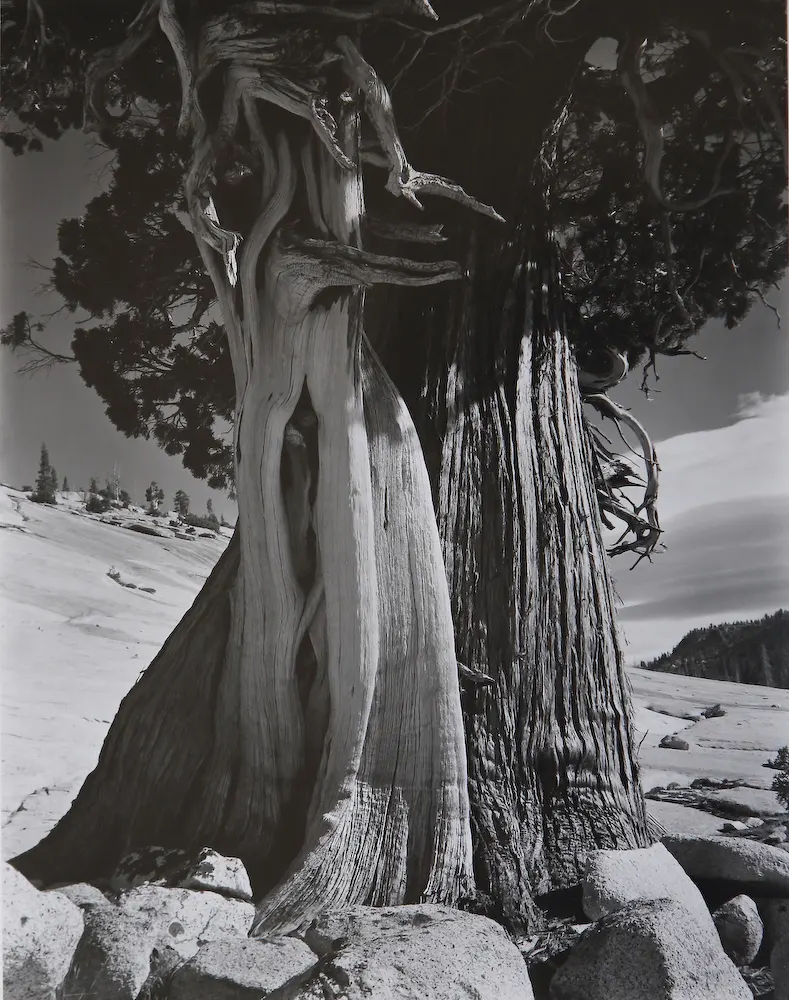
Edward Weston. El fotógrafo del realismo en el paisaje y primeros planos.
En sus trabajos fotográficos ya empieza a emplear una gran profundidad de campo y un alto nivel de enfoque en las escenas de paisajes y en sus retratos y de modo especial en los primeros planos de formas naturales poco usuales, que fueron las que le hicieron famoso posteriormente...
Galería JGM: Amanecer en la "Casa colorada"
Casa Colorada, situada cerca de la ladera de Levante de Montevive, debe su nombre a la almagra (tierra roja) que cubría exteriormente sus muros y paredes. Fue un cortijo de grandes proporciones...