

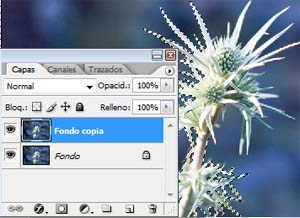
En Photoshop, podemos aplicar transformaciones a una selección, una capa completa, varias capas o una máscara de capa. también podemos aplicar transformaciones a un trazado.
Importante: No podemos transformar la capa de fondo. Para transformarla, primero debemos convertirla en una capa normal.
En Menú>Edición, encontramos el submenú Transformar que nos permite aplicar las siguientes transformaciones a un elemento:
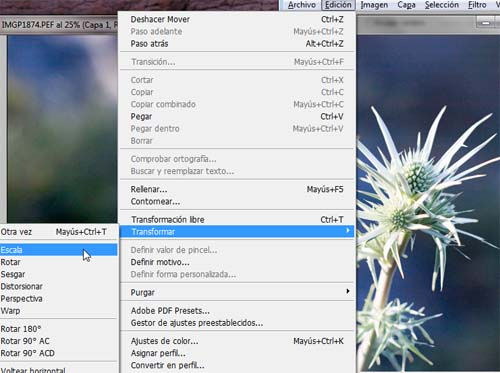
![]() En Photoshop, se pueden utilizar varios comandos sucesivamente antes de aplicar las transformaciones acumuladas. Por
ejemplo, puede elegir Escala y arrastrar un manejador para cambiar la escala y, a continuación, seleccionar Distorsionar y
arrastrar un manejador para distorsionar
En Photoshop, se pueden utilizar varios comandos sucesivamente antes de aplicar las transformaciones acumuladas. Por
ejemplo, puede elegir Escala y arrastrar un manejador para cambiar la escala y, a continuación, seleccionar Distorsionar y
arrastrar un manejador para distorsionar

 Importante: Al transformar una imagen de mapa de bits, la imagen será menos nítida cada
vez que se lleve a cabo una transformación; por lo tanto, es preferible utilizar varios comandos antes de aplicar la transformación
acumulada que aplicar cada transformación por separado.
Importante: Al transformar una imagen de mapa de bits, la imagen será menos nítida cada
vez que se lleve a cabo una transformación; por lo tanto, es preferible utilizar varios comandos antes de aplicar la transformación
acumulada que aplicar cada transformación por separado.

El comando Transformación libre permite aplicar transformaciones (girar, cambiar la escala, sesgar, distorsionar y perspectiva) en una operación continua.
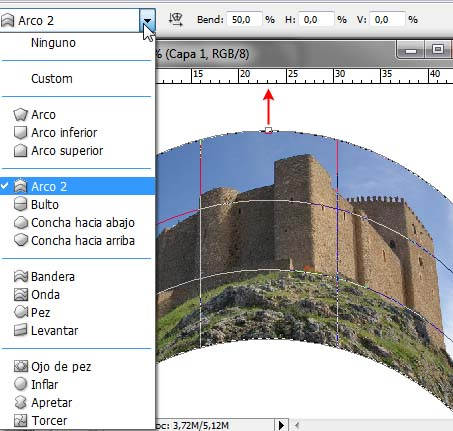 El comando Deformar permite arrastrar puntos de control para manipular la forma de imágenes, formas, trazados, etc.
El comando Deformar permite arrastrar puntos de control para manipular la forma de imágenes, formas, trazados, etc.
Para deformar un elemento.
Nota: Si eliges un comando de transformación distinto o el comando Transformación libre, haz clic en el botón Cambiar entre modos de transformación libre y deformación en la barra de opciones.
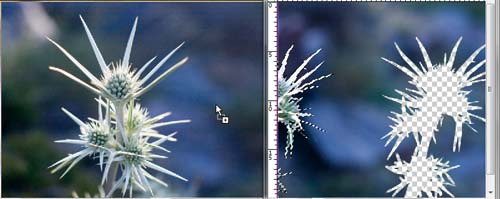
TEMAS RELACIONADOS
![]()
The Ian Parry Photojournalism Grant 2025
La Beca Ian Parry de Fotoperiodismo es un concurso fotográfico internacional para jóvenes fotógrafos menores de 24 años o que realicen un curso de fotografía a tiempo completo.
Fecha límite de presentación: Hasta el 01 de septiembre de 2025.
Cuota de inscripción: Gratuita.
Temática del concurso. Proyecto fotográfico.
El ganador de la beca recibirá:

Esquema de iluminación de estudio: Loop
Esta configuración se encuentra a medio camino entre la Rembrandt y la butterfly, pero en lugar de crear un triángulo cerrado de luz en la mejilla en sombra, la sombra de la nariz debe formar un bucle dirigido hacia la comisura de la boca...

Ganador del Premio Leica Oskar Barnack 2024
Davide Monteleone: Minerales críticos: 'geografía de la energía'
Cobalto, cobre, litio y níquel: estos materiales son muy demandados en la actual transición hacia las energías renovables, impulsada por la deseada transformación de la industria energética mundial.
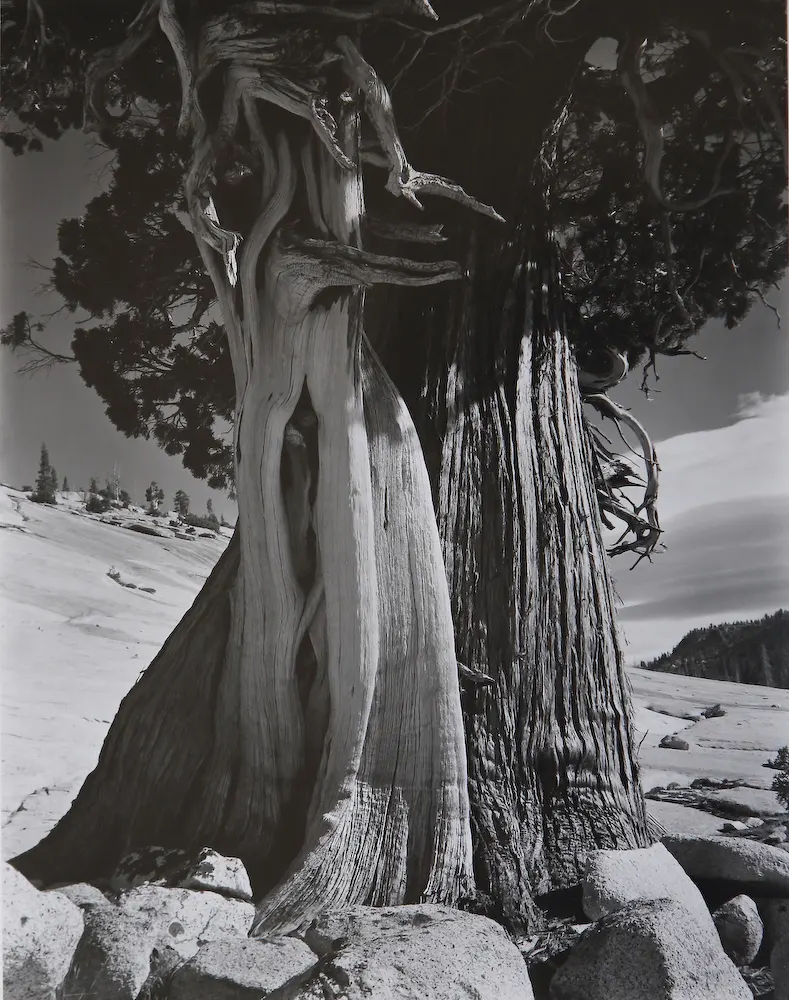
Edward Weston. El fotógrafo del realismo en el paisaje y primeros planos.
En sus trabajos fotográficos ya empieza a emplear una gran profundidad de campo y un alto nivel de enfoque en las escenas de paisajes y en sus retratos y de modo especial en los primeros planos de formas naturales poco usuales, que fueron las que le hicieron famoso posteriormente...
Galería JGM: Amanecer en la "Casa colorada"
Casa Colorada, situada cerca de la ladera de Levante de Montevive, debe su nombre a la almagra (tierra roja) que cubría exteriormente sus muros y paredes. Fue un cortijo de grandes proporciones...