

Para cambiar el modo de pantalla Puede usar las opciones demodo de pantalla para ver las imágenes en toda la pantalla. Puede mostrar u ocultar la barra de menús, la barra de título y las barras de desplazamiento.
Puede elegir una de las opciones siguientes:

❖ Realice una de las siguientes acciones:
❖ Realice una de las siguientes acciones:

![]() Para utilizar la herramienta Mano mientras está seleccionada otra herramienta, mantenga pulsada la barra espaciadora
mientras arrastra en la imagen.
Para utilizar la herramienta Mano mientras está seleccionada otra herramienta, mantenga pulsada la barra espaciadora
mientras arrastra en la imagen.
Utilice la paleta Navegador para cambiar con rapidez la vista de la ilustración utilizando una visualización en miniatura. El cuadro coloreado del navegador (denominado área de previsualización) corresponde al área visible actualmente en la ventana.
❖ Realice una o más de las acciones siguientes:
 Paleta Navegador
A. Botón del menú de la paleta B.Visualización en miniatura de una ilustración C. Área de previsualización D. Cuadro de texto de Zoom
E. Botón Reducir F. Regulador de zoom G. Botón Aumentar
Paleta Navegador
A. Botón del menú de la paleta B.Visualización en miniatura de una ilustración C. Área de previsualización D. Cuadro de texto de Zoom
E. Botón Reducir F. Regulador de zoom G. Botón Aumentar
❖ Realice una de las siguientes acciones:
Nota:Al utilizar la herramienta Aumentar o Reducir, cada clic amplía o reduce la imagen al siguiente porcentaje preestablecido y centra la imagen alrededor del punto en el que se ha hecho clic.Cuando la imagen ha alcanzado el nivelmáximo de aumento de 1600% o el tamaño mínimo de 1 píxel, la lupa aparece vacía.
![]() (Photoshop) Si el ratón tiene una rueda de desplazamiento, puede utilizarlo para aumentar o reducir una imagen después
de haber seleccionado la herramienta Zoom. Seleccione Edición > Preferencias > Generales (Windows) o Photoshop >
Preferencias > Generales (Mac OS) y seleccione la opción Hacer zoom con rueda de desplazamiento para activar esta función.
(Photoshop) Si el ratón tiene una rueda de desplazamiento, puede utilizarlo para aumentar o reducir una imagen después
de haber seleccionado la herramienta Zoom. Seleccione Edición > Preferencias > Generales (Windows) o Photoshop >
Preferencias > Generales (Mac OS) y seleccione la opción Hacer zoom con rueda de desplazamiento para activar esta función.

El área incluida dentro del marco de aumento se muestra con el máximo aumento posible. Para mover el marco por la ilustración en Photoshop, comience a arrastrar elmarco y, a continuación, mantenga pulsada la barra espaciadora al tiempo que arrastra el marco.
❖ Realice una de las siguientes acciones:
Nota: La vista 100% de una imagen muestra una imagen tal y como aparece en un navegador (en base a la resolución del monitor y la de la imagen).
❖ Realice una de las siguientes acciones:
Estas opciones redimensionan tanto el nivel de aumento o reducción como el tamaño de la ventana para encajarla en el espacio disponible de la pantalla.
❖ Con la herramienta Zoom activa, seleccione Encajar ventana en la barra de opciones. La ventana se redimensiona al aumentar o reducir la vista de la imagen.
Cuando la opción Encajar ventana está deseleccionada (valor por defecto), la ventana mantiene un tamaño constante independientemente del tamaño de la imagen. Esto puede resultar útil si se utilizanmonitores más pequeños de lo habitual o se trabaja con vistas segmentadas.
Nota: Para redimensionar automáticamente la ventana al utilizar métodos abreviados de teclado para reducir o ampliar una vista de imagen, seleccione Edición > Preferencias > Generales (Windows) o Photoshop > Preferencias > Generales (Mac OS), seleccione la preferencia Zoom cambia el tamaño de las ventanas y haga clic en OK.
Las imágenes se muestran en la ventana de documento. Puede abrir varias ventanas para ver diferentes imágenes o diferentes vistas de la misma. En el menú Ventana aparece una lista de las ventanas abiertas. Para traer una imagen abierta al frente, seleccione el nombre de archivo en la parte inferior del menú Ventana. Es posible que la disponibilidad de memoria limite el número de ventanas por imagen.
(ImageReady) La ventana de documento permite cambiar fácilmente entre la vista original y la optimizada de una imagen con las fichas, así como ver la imagen original o varias versiones de una imagen optimizada simultáneamente.
Cascada Muestra las ventanas apiladas y dispuestas en cascada desde la parte superior izquierda hasta la parte inferior derecha de la pantalla.
Mosaico horizontal o Mosaico vertical Muestra las ventanas borde con borde. A medida que va cerrando las imágenes, las ventanas abiertas se redimensionan y llenan el espacio disponible.
(Windows) Organizar iconos Alinea las ventanas de las imágenes minimizadas en la parte inferior de la pantalla.
![]() (Photoshop) Puede usar la opción Desplazarse por todas las ventanas de la herramienta Mano para desplazarse por las
imágenes abiertas. Seleccione esta opción en la barra de opciones y arrastre una imagen para desplazarse por todas las
imágenes visibles.
(Photoshop) Puede usar la opción Desplazarse por todas las ventanas de la herramienta Mano para desplazarse por las
imágenes abiertas. Seleccione esta opción en la barra de opciones y arrastre una imagen para desplazarse por todas las
imágenes visibles.
 Opción Igualar zoom/ubicación deseleccionada (arriba) y opción Igualar zoom/ubicación seleccionada (abajo)
Opción Igualar zoom/ubicación deseleccionada (arriba) y opción Igualar zoom/ubicación seleccionada (abajo)

XII Concurso de Fotografía Agua Granada
En busca de la divulgación de la cultura del agua y el medio ambiente, Fundación AguaGranada convoca su XII Concurso de Fotografía bajo el lema: Sierra Nevada, el origen del agua...
Fecha límite de presentación: Hasta el 18/06/2024.
Cuota de inscripción: Gratuita.
Temática del concurso: Sierra Nevada, el origen del agua.
Premios:
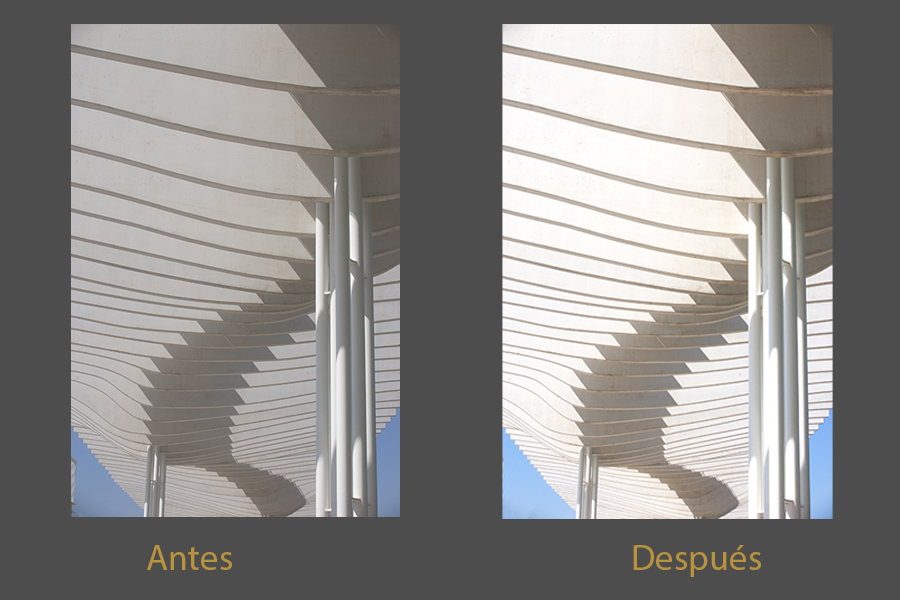
Mejora el contraste y el brillo de una imagen con Niveles en Photoshop cc.
Aquellas fotos que nos han salido con poco contraste y carentes de brillo, podemos convertirlas en atractivas imágenes brillantes y con contraste, utilizando el ajuste de Niveles de Photoshop.
Los programas anuales de premios Xposure Photography son una excelente manera de hacer que su trabajo sea visto por un público más amplio, recibir comentarios de profesionales en el campo y recibir premios en efectivo...

Martín Chambi: "Mi gente habla a través de mis fotografías".
artín Chambi Jiménez está considerado como pionero de la fotografía de retrato. Reconocido por sus fotos de profundo testimonio biológico y étnico, ha retratado profundamente a la población peruana, tanto a los indígenas como a la población en general...
La fotografía infrarroja nos permite captar uno de los espectros lumínicos no visibles para el ojo humano.
En la fotografía artística, debido a la peculiaridad de las tonalidades pictóricas que se consiguen con las fotografías infrarrojas, muchos artistas han conseguido crear mundos fantasmagóricos en algunos casos o surrealistas en otros.