
Tenemos la posibilidad de mover un borde de selección alrededor de una imagen, ocultar un borde de selección e invertir una selección de manera que se seleccione la parte previamente no seleccionada.
 Borde de selección original (izquierda) y borde de selección movido (derecha)
Borde de selección original (izquierda) y borde de selección movido (derecha)
Elegimos Selección > Invertir. De esta manera seleccionamos las partes no seleccionadas de la imagen.
![]() Podemos utilizar esta opción para seleccionar un objeto colocado sobre un fondo de color uniforme. Seleccionamos el fondo con la
herramienta Varita mágica y, a continuación, invertimos la selección.
Podemos utilizar esta opción para seleccionar un objeto colocado sobre un fondo de color uniforme. Seleccionamos el fondo con la
herramienta Varita mágica y, a continuación, invertimos la selección.
 Con el comando Expandir o Contraer el borde aumenta o disminuye en el número de píxeles especificado, manteniendo la forma de la selección.
Con el comando Expandir o Contraer el borde aumenta o disminuye en el número de píxeles especificado, manteniendo la forma de la selección.
Cuando queremos añadir a una selección áreas de colores similares, usamos el comando Extender del menú Selección.
Estos comandos nos ayudan a afinar aquellas selecciones de objetos, con bordes poco definidos, hechas con la Varita Mágica o el comando Gama de colores.
Para suavizar el borde irregular de una selección y conseguir una transición suave entre el objeto seleccionado y el fondo, Photoshop nos ofrece dos opciones:
En Radio, introduzca un valor de píxel entre 1 y 100, y hacemos clic en OK. El número de píxeles a introducir deberá ser proporcional a la resolución de la imagen. Probamos con varios valores hasta conseguir el efecto deseado.


Cuando se mueve o pega una selección suavizada, algunos de los píxeles que rodean el borde de selección se incluyen en la selección. Esto puede producir un halo alrededor de los bordes de la selección pegada.
Los comandos de Halos nos permiten editar píxeles de borde no deseados:

Para disminuir el halo:
Para eliminar un halo blanco o negro de una selección, seleccionamos Capa > Halos > Eliminar halo negro o Capa > Halos > Eliminar halo blanco.
Importante: Antes de copiar y pegar, debemos comprobar que las imágenes de origen y de destino tengan la misma resolución para evitar que parezcan desproporcionadas. En caso contrario, las cambiaremos con el comando Imagen>Tamaño imagen. A continuación estableceremos el zoom en la misma ampliación en ambas imágenes.

En la paleta Capas, la miniatura de la capa para la selección de origen aparece junto a la miniatura de la máscara de capa para la selección de destino. La capa y la máscara de capa no están enlazadas, es decir, es posible mover cada una de ellas de forma independiente.

XII Concurso de Fotografía Agua Granada
En busca de la divulgación de la cultura del agua y el medio ambiente, Fundación AguaGranada convoca su XII Concurso de Fotografía bajo el lema: Sierra Nevada, el origen del agua...
Fecha límite de presentación: Hasta el 18/06/2024.
Cuota de inscripción: Gratuita.
Temática del concurso: Sierra Nevada, el origen del agua.
Premios:
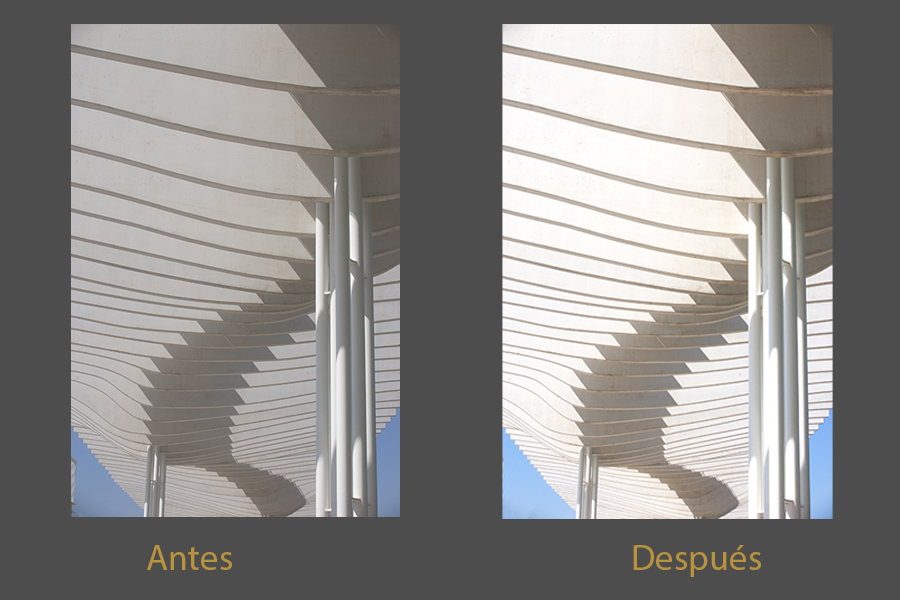
Mejora el contraste y el brillo de una imagen con Niveles en Photoshop cc.
Aquellas fotos que nos han salido con poco contraste y carentes de brillo, podemos convertirlas en atractivas imágenes brillantes y con contraste, utilizando el ajuste de Niveles de Photoshop.
Los programas anuales de premios Xposure Photography son una excelente manera de hacer que su trabajo sea visto por un público más amplio, recibir comentarios de profesionales en el campo y recibir premios en efectivo...

Martín Chambi: "Mi gente habla a través de mis fotografías".
artín Chambi Jiménez está considerado como pionero de la fotografía de retrato. Reconocido por sus fotos de profundo testimonio biológico y étnico, ha retratado profundamente a la población peruana, tanto a los indígenas como a la población en general...
La fotografía infrarroja nos permite captar uno de los espectros lumínicos no visibles para el ojo humano.
En la fotografía artística, debido a la peculiaridad de las tonalidades pictóricas que se consiguen con las fotografías infrarrojas, muchos artistas han conseguido crear mundos fantasmagóricos en algunos casos o surrealistas en otros.