

Cambiar un color por otro en una imagen es relativamente fácil utlizando una Capa de ajuste>Tono/saturación.
En este tutorial vamos a utilizar la imagen de una margarita amarilla y le vamos a dar un tono más anaranjado.
Con la misma flor, en un segundo ejemplo, trataremos de utilizar dos colores distintos con el objeto de diferenciar los pétalos de la parte central. De esta manera conseguiremos realzar la belleza de esta flor.
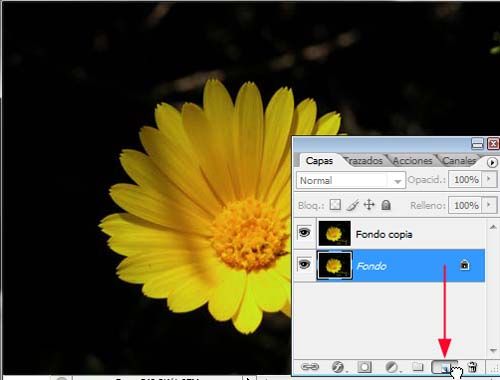
Como siempre, duplicamos la capa fondo, arrastrándola hasta el icono Crear nueva capa ![]() de la parte inferior de la paleta capas.
de la parte inferior de la paleta capas.
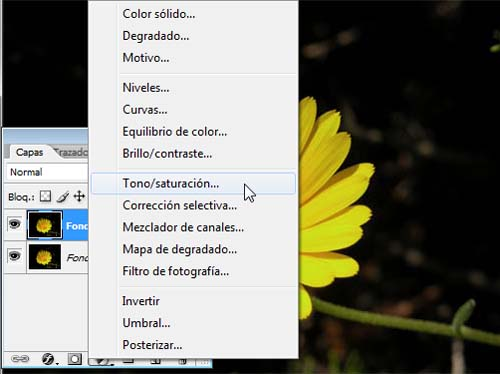
Con la copia de la Capa fondo activada, pulsamos el icono Crear capa de ajuste ![]() de la paleta Capas y seleccionamos Tono/saturación.
de la paleta Capas y seleccionamos Tono/saturación.
Se nos abre un cuadro en el que deberemos realizar algunos ajustes.
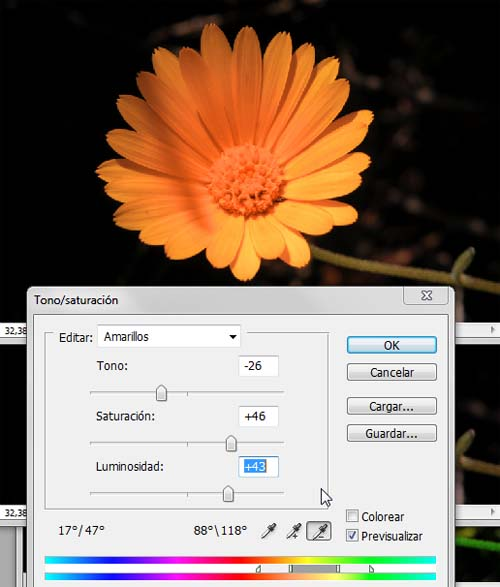
En Editar pulsamos la flechita y elegimos Amarillos, que es el color de la flor.
Podemos precisar aún más el color pulsando con el cuentagotas en un lugar de la flor. Incluso podemos ampliar o disminuir la gama tonal pulsando con el cuentagotas ![]() o
o ![]() ; o bien desplazando los punteros de las líneas de abajo.
; o bien desplazando los punteros de las líneas de abajo.
Nos aseguramos de que la casilla Previsualizar esté activada. A continuación, desplazamos el deslizador del Tono y podremos ir comprobando cómo cambia el color de la flor. En el ejemplo hemos elegido un tono anaranjado.
Afinamos el resultado ajustando la Saturacion y la luminosidad.
Finalmente la damos a Ok.
Si queremos cambiar el tono, sólo tenemos que dar doble clic sobre el cuadrado de la Capa de ajuste. Volverá a abrirse la ventana de opciones y podremos cambiar de nuevo el color.
Otra opción para conseguir nuevos colores es añadir nuevas Capas de ajuste.


Como dijimos al principio, partimos de la misma imagen que en el tutorial anterior, pero en este caso vamos a aplicar un color a los pétalos de la flor y otro distinto a la parte central.
Volvemos a hacer un duplicado de la capa fondo.
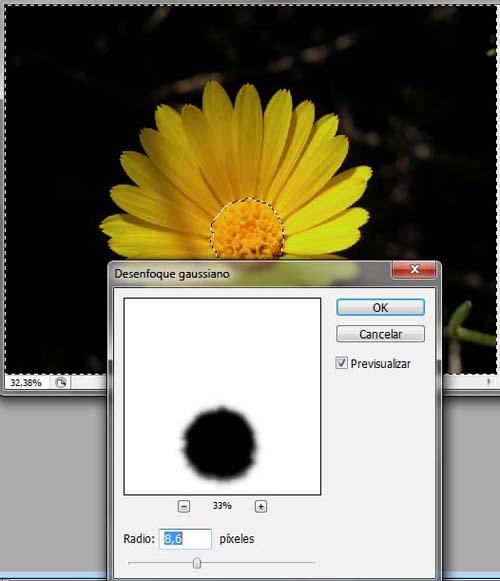
Hacemos una selección de la parte central de la flor.
A continuación convertimos la selección en una Mascara de capa clicando sobre el icono Añadir máscara de capa ![]() de la Paleta capas.
de la Paleta capas.
Nos vamos a paleta canales. Podremos comprobar que ha aparecido un canal nuevo con la máscara de la Capa fondo.
La seleccionamos y la hacemos visible pulsando en el icono ojo. Por el contrario, hacemos invisibles el resto de canales para ver la máscara en negro.
Para suavizar los bordes de la máscara le aplicamos un desenfoque gaussiano en Filtro>Desenfocar>Desenfoque gaussiano. El radio del desenfoque gaussiano depende del tamaño de la selección y del archivo. En este caso con un radio de 8 px el borde queda suficientemente difuminado, eliminando la dureza de los bordes.
A continuación pulsamos en el icono Cargar canal como selección ![]() .
.
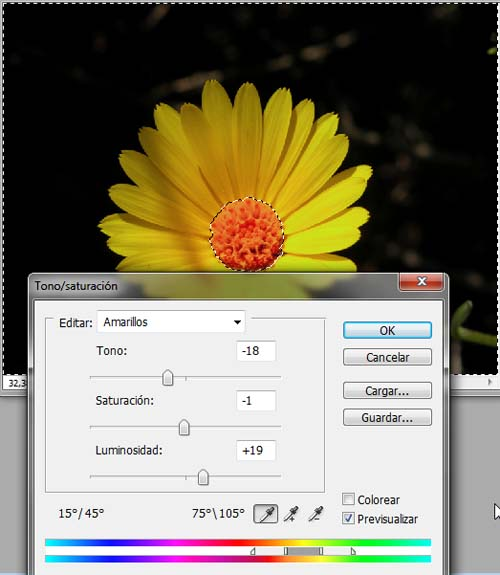
De nuevo en la Paleta capas y con la capa Fondo copia seleccionada le añadimos una Capa de ajuste, pulsando en el icono Nueva capa de ajuste ![]() . Elegimos Tono/saturación.
. Elegimos Tono/saturación.
Se nos abre la ventana Tono/saturación. En Editar elegimos Amarillos. Ajustamos el tono, la saturación y la luminosidad. En la imagen del ejemplo le hemos dado un tono anaranjado.
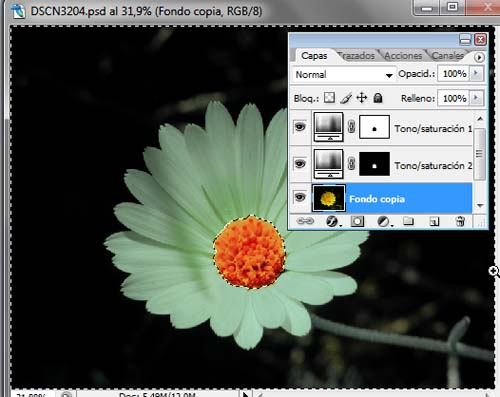
Ahora vamos a cambiarle el color a los pétalos de la flor. Para ello invertimos la selección.
Añadimos una nueva Capa de ajuste>Tono/saturación. Realizamos los ajustes como en el caso anterior, pero para los pétalos elegimos una tonalidad clara.


XII Concurso de Fotografía Agua Granada
En busca de la divulgación de la cultura del agua y el medio ambiente, Fundación AguaGranada convoca su XII Concurso de Fotografía bajo el lema: Sierra Nevada, el origen del agua...
Fecha límite de presentación: Hasta el 18/06/2024.
Cuota de inscripción: Gratuita.
Temática del concurso: Sierra Nevada, el origen del agua.
Premios:
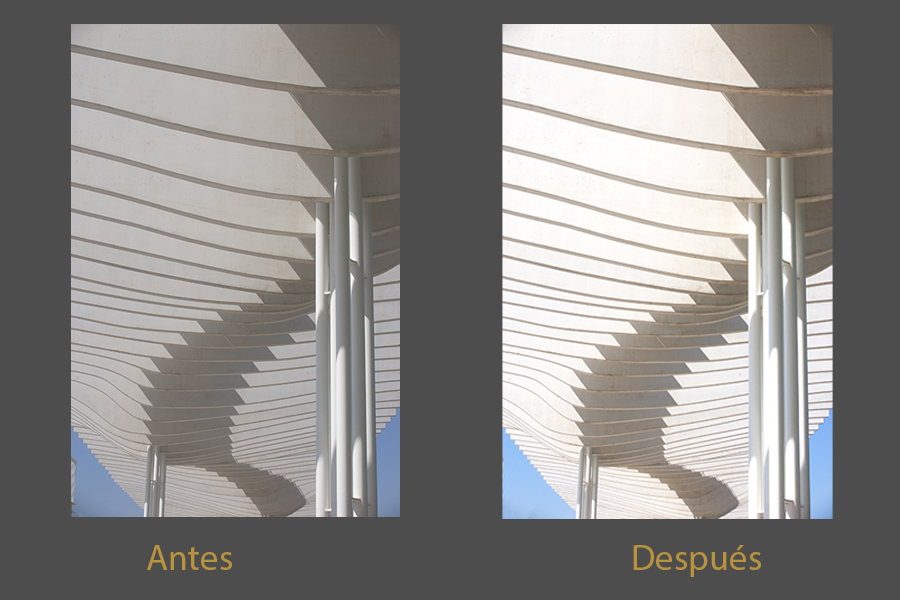
Mejora el contraste y el brillo de una imagen con Niveles en Photoshop cc.
Aquellas fotos que nos han salido con poco contraste y carentes de brillo, podemos convertirlas en atractivas imágenes brillantes y con contraste, utilizando el ajuste de Niveles de Photoshop.
Los programas anuales de premios Xposure Photography son una excelente manera de hacer que su trabajo sea visto por un público más amplio, recibir comentarios de profesionales en el campo y recibir premios en efectivo...

Martín Chambi: "Mi gente habla a través de mis fotografías".
artín Chambi Jiménez está considerado como pionero de la fotografía de retrato. Reconocido por sus fotos de profundo testimonio biológico y étnico, ha retratado profundamente a la población peruana, tanto a los indígenas como a la población en general...
La fotografía infrarroja nos permite captar uno de los espectros lumínicos no visibles para el ojo humano.
En la fotografía artística, debido a la peculiaridad de las tonalidades pictóricas que se consiguen con las fotografías infrarrojas, muchos artistas han conseguido crear mundos fantasmagóricos en algunos casos o surrealistas en otros.