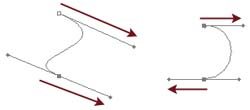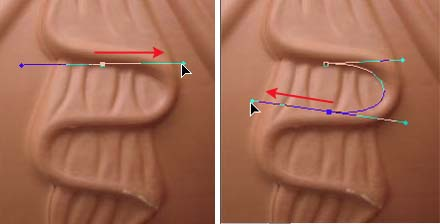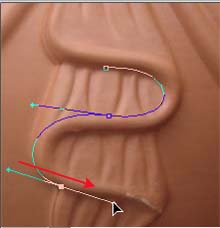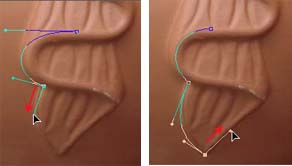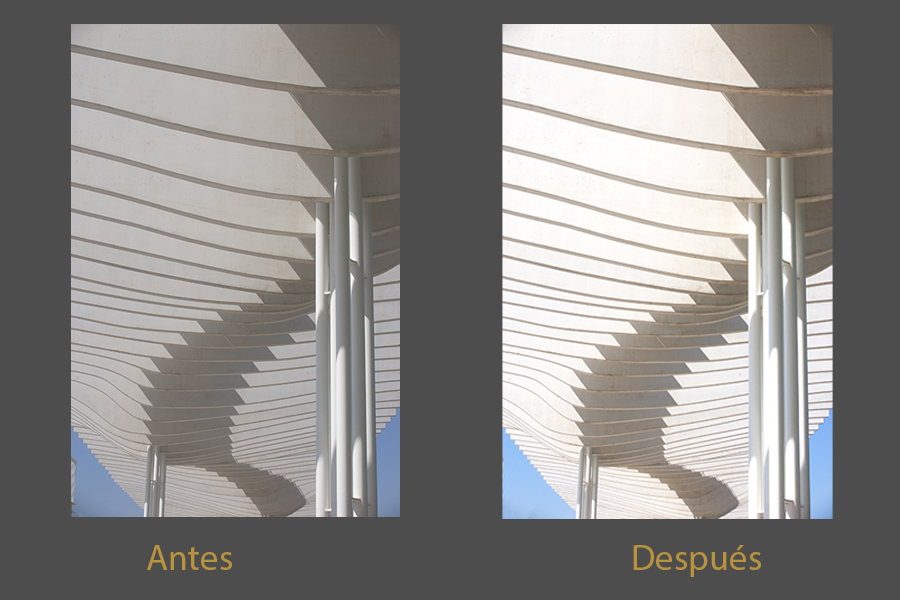Cómo usar la herramienta pluma

Cómo dibujar con la herramienta Pluma
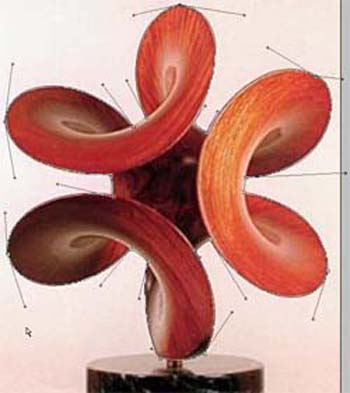
La herramienta Pluma crea líneas rectas y curvas suaves. Puede utilizar la herramienta de pluma junto con las herramientas
de forma para crear formas complejas. También la podemos usar para seleccionar figuras con formas geométricas.
- Seleccione la herramienta Pluma
- Configure las siguientes opciones específicas de herramienta:
- Para añadir un punto de ancla al hacer clic en un segmento rectilíneo o eliminar un punto de ancla al hacer clic en él,
seleccione Añadir/Eliminar automáticamente en la barra de opciones.
- Para previsualizar los segmentos de trazado conforme los dibuja, haga clic en la flecha invertida situada junto a los
botones de forma en la barra de opciones y seleccione Goma elástica.
- Sitúe el puntero de pluma en donde desea comenzar a dibujar y haga clic para definir el primer punto de ancla.
- Haga clic o arrastre para definir puntos de ancla de segmentos adicionales.
- Complete el trazado:
- Para terminar un trazado abierto, pulse Ctrl (Windows) o Comando (Mac OS) y haga clic fuera del trazado.
- Para cerrar un trazado, coloque el puntero de pluma sobre el primer punto de ancla. Aparece un pequeño lazo junto a la
punta de la pluma si está colocado correctamente. Haga clic para cerrar el trazado.
 Antes de empezar a dibujar, cree un nuevo trazado en la paleta Trazados para guardar automáticamente el trazado de trabajo como un trazado con nombre.
Antes de empezar a dibujar, cree un nuevo trazado en la paleta Trazados para guardar automáticamente el trazado de trabajo como un trazado con nombre.
Para dibujar segmentos rectilíneos
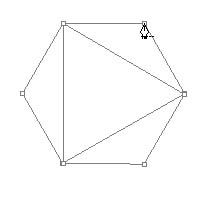
- Sitúe el puntero de pluma donde desee que comience el segmento rectilíneo y haga clic para definir el primer punto de
ancla.
- Vuelva a hacer clic donde desee que termine el primer segmento de la línea recta o pulse Mayús y haga clic para restringir
el ángulo del segmento a un múltiplo de 45°.
- Continúe haciendo clic para definir puntos de ancla de segmentos adicionales. El último punto de ancla es siempre un
cuadrado sólido, que indica que está seleccionado. Los puntos de ancla previamente definidos se convierten en cuadrados
huecos a medida que añade más puntos de ancla.
 Si la opción Añadir/Eliminar automáticamente está seleccionada en la barra de opciones, puede hacer clic en un punto
existente para eliminarlo.
Si la opción Añadir/Eliminar automáticamente está seleccionada en la barra de opciones, puede hacer clic en un punto
existente para eliminarlo.
Dibujo de curvas con la herramienta Pluma
Las curvas se crean arrastrando la herramienta Pluma en la dirección en la que desee que vaya la curva. A la hora de dibujar
curvas, tenga en cuenta las siguientes directrices:
- Arrastre siempre el primer punto de dirección en la dirección de la parte sobresaliente de la curva y el segundo en la
dirección opuesta para crear una curva sencilla. Si se arrastran ambos puntos de dirección en la misma dirección se crea
una curva en “S”.
- Cuando dibuje una serie de curvas suaves, dibuje las curvas de una en una, colocando puntos de ancla al principio y al
final de cada curva, no en su extremo.
- Para disminuir el tamaño de archivo y reducir las posibilidades de errores de impresión, utilice la menor cantidad de
puntos de ancla posible y colóquelos lo más separados que pueda.
Para dibujar una curva:
- Sitúe el puntero donde desee que comience la curva y mantenga pulsado el botón del ratón. Aparece el primer punto de
ancla.
- Arrastre en la dirección en la que desea dibujar el segmento curvo.
Mantenga pulsada la tecla Mayús para restringir la herramienta a múltiplos de 45° y, después de colocar el primer punto de
dirección, suelte el botón del ratón.
La longitud y la pendiente de la línea de dirección determinan la forma del segmento curvo. Más adelante, puede ajustar
uno o ambos lados de la línea de dirección.
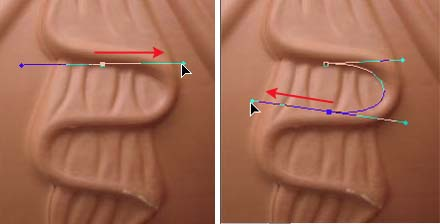
Arrastre en la dirección de la curva para definir el primer punto de ancla. Arrastre en la dirección opuesta para completar el segmento curvo.
- Sitúe el puntero donde desee que termine el segmento curvo y arrastre en la dirección opuesta para completarlo.
- Realice una de las siguientes acciones:
- Para dibujar el siguiente segmento de una curva suave, coloque el puntero donde desee que termine el siguiente segmento
y arrastre fuera de la curva.
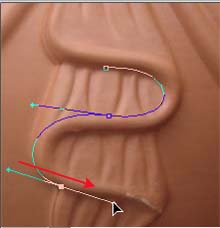
- Para cambiar drásticamente la dirección de la curva, suelte el botón del ratón y, a continuación, pulse Alt (Windows) u
Opción (Mac OS) y arrastre el punto de dirección en el sentido de la curva. Suelte la tecla Alt (Windows) u Opción
(Mac OS) y el botón del ratón, vuelva a colocar el puntero donde desee que termine el segmento y arrastre en la dirección
opuesta para completar el segmento curvo.
- Para romper las líneas de dirección de un punto de ancla, pulse Alt (Windows) u Opción (Mac OS) y arrastre las líneas.
Pulse Alt u Opción y arrastre el punto de dirección hacia la curva. Suelte la tecla y arrastre en la dirección opuesta.
Para dibujar con la herramienta Pluma de forma libre
La herramienta Pluma de forma libre le permite dibujar igual que si estuviera dibujando con un lápiz sobre papel. Los
puntos de ancla se añaden automáticamente mientras dibuja. No tiene que determinar el lugar en el que se colocan los
puntos, pero puede ajustarlos una vez completado el trazado. Para dibujar con mayor precisión, utilice la herramienta
Pluma.
- Seleccione la herramienta Pluma de forma libre .
- Para controlar el grado de sensibilidad del trazado final con respecto al movimiento del ratón o el stylus, haga clic en la
flecha invertida situada junto a los botones de forma de la barra de opciones e introduzca un valor entre 0,5 y 10,0 píxeles
para Encaje de curva. Un valor más alto crea un trazado más simple con menos puntos de ancla.
- Arrastre el puntero en la imagen. Mientras arrastra, un trazado sigue al puntero. Al soltar el ratón, se crea un trazado de
trabajo.
- Para continuar el trazado a mano alzada existente, coloque el puntero de la pluma en un punto final del trazado y
arrastre.
- Para completar el trazado, suelte el ratón. Para crear un trazado cerrado, arrastre la línea hasta el punto inicial del trazado
(aparece un círculo junto al puntero si éste está bien alineado).
09-05-2024 - Londres

XII Concurso de Fotografía Agua Granada
En busca de la divulgación de la cultura del agua y el medio ambiente, Fundación AguaGranada convoca su XII Concurso de Fotografía bajo el lema: Sierra Nevada, el origen del agua...
Fecha límite de presentación: Hasta el 18/06/2024.
Cuota de inscripción: Gratuita.
Temática del concurso: Sierra Nevada, el origen del agua.
Premios:
- 1er. premio: 2.000 €.
- 2º. premio: 1.000 €.
- 3er. premio: 500 €.
Más concursos...
Tutoriales Photoshop: Efectos especiales
Grandes fotógrafos del retrato
Imágenes infrarrojas
Galería JGM infrarroja
La fotografía infrarroja nos permite captar uno de los espectros lumínicos no visibles para el ojo humano.
En la fotografía artística, debido a la peculiaridad de las tonalidades pictóricas que se consiguen con las fotografías infrarrojas, muchos artistas han conseguido crear mundos fantasmagóricos en algunos casos o surrealistas en otros.
Más galerías de Prisma2 (JGM)...

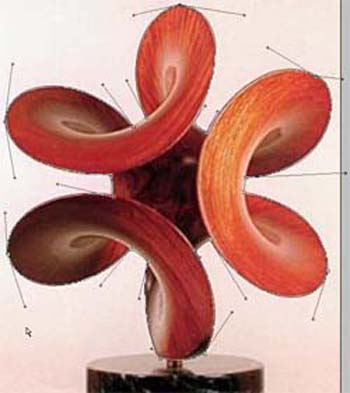
![]() Antes de empezar a dibujar, cree un nuevo trazado en la paleta Trazados para guardar automáticamente el trazado de trabajo como un trazado con nombre.
Antes de empezar a dibujar, cree un nuevo trazado en la paleta Trazados para guardar automáticamente el trazado de trabajo como un trazado con nombre.
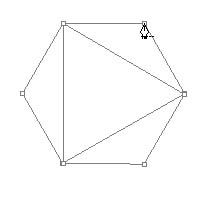
 Si la opción Añadir/Eliminar automáticamente está seleccionada en la barra de opciones, puede hacer clic en un punto
existente para eliminarlo.
Si la opción Añadir/Eliminar automáticamente está seleccionada en la barra de opciones, puede hacer clic en un punto
existente para eliminarlo.