
 La técnica del collage digital es relativamente nueva y ha sido posible desarrollarla a partir de los avances en el software de Photoshop.
La técnica del collage digital es relativamente nueva y ha sido posible desarrollarla a partir de los avances en el software de Photoshop.
Con esta técnica podemos jugar con la imaginación y hacer aparecer lo imaginario como real.
Aquí seguiremos paso a paso el ensamble de un obra desde la fotografía inicial, hasta verla terminada.
Es importante tener claro desde el principio que clase de obra se quiere crear, hacer un boceto y decidir que partes de la obra van a ser hechas en fotografía, pintura o van a ser pintadas en la computadora.
 En “Naturaleza muerta con naranjas” comencé a trabajar con la fotografía de unas naranjas.
En “Naturaleza muerta con naranjas” comencé a trabajar con la fotografía de unas naranjas.
Las naranjas fueron iluminadas con luz natural que viene desde la derecha y con un reflector colocado a la izquierda para aclarar las sombras.
En Photoshop corté la fotografía para acomodarla al formato y con la herramienta de balance de color le di un tono más cálido (aumenté el amarillo y el rojo).
Para hacer el marco del cuadro trabajé con un marco real de madera de pino sin pintar y sin vidrio.
 Le apliqué varias capas de pintura desde el rojo hasta el verde y luego con papel de lija le dí el efecto de envejecido.
Le apliqué varias capas de pintura desde el rojo hasta el verde y luego con papel de lija le dí el efecto de envejecido.
El marco lo coloqué en el escaner para obtener un efecto más tridimencional y darle una mayor resolución.
Con la herramienta de lazo poligonal seleccioné el marco, tanto en la parte de afuera como en la parte de adentro, luego lo visualice al 100% para corregir cualquier imperfección con una máscara rápida.
 Borré el fondo y dejé el marco solo en una capa independiente.
Borré el fondo y dejé el marco solo en una capa independiente.
Luego pasé a cortar la naranja pelada, trabajando en una copia de la imagen original. Primero la seleccioné con el lazo y luego con la máscara rápida (letra Q del teclado) para activarla y Un pincel (letra B del teclado), visualizándola al 100% fuí borrando y restaurando los píxeles hasta dejar la selección perfecta.
En éste momento la corté (ctrl X) y la pegué (ctrl V) para tenerla en una capa independiente.
Abrí un documento nuevo y transferí las 3 imágenes que tengo hasta ahora, la fotografía de las naranjas, la naranja pelada y el marco escaneado.
 Coloqué el marco entre las otras dos imágenes dejando la naranja cortada descansar encima del marco, luego abrí una capa nueva sobre la fotografía de las naranjas y debajo del marco y con color negro, un pincel con opacidad de 20% y dureza de cero, procedí a crear una sombra. Para dar la sensación de profundidad entre el marco y la imagen.
Coloqué el marco entre las otras dos imágenes dejando la naranja cortada descansar encima del marco, luego abrí una capa nueva sobre la fotografía de las naranjas y debajo del marco y con color negro, un pincel con opacidad de 20% y dureza de cero, procedí a crear una sombra. Para dar la sensación de profundidad entre el marco y la imagen.
 Luego creé una nueva capa sobre el marco para hacer lo mismo sobre el marco y debajo de la naranja cortada.
Luego creé una nueva capa sobre el marco para hacer lo mismo sobre el marco y debajo de la naranja cortada.
Es importante trabajar las sombras en capas independientes para poder bajar la opacidad si quedan muy oscuras y para borrarlas o cambiarlas en caso de que sea necesario.
El fondo de la pared fue pintado en óleo sobre lienzo y escaneado y el lazo fue escaneado y seleccionado en una capa independiente.
El clavo fue pintado en Photoshop y las sombras de la pared se hicieron de la misma forma de las sombras anteriores pero no con negro sino con el mismo ocre de la pared pero en un tono más oscuro.
Cómo cambiar el fondo de una imagen con
la máscara de capa

Existen muchos métodos en Photoshop para combinar imágenes, pero muchos de ellos son irreversibles y si cometemos un error no podemos volver atrás.
La máscara de capa nos permite tener todo el control y conservar la imagen completa para poder hacer cambios en ella.

Lo primero que debemos hacer es tener las dos imágenes que vamos a combinar abiertas en Photoshop. Las imágenes deben tener una resolución similar y deben tener el mismo tipo de iluminación para lograr que la imagen final luzca real.
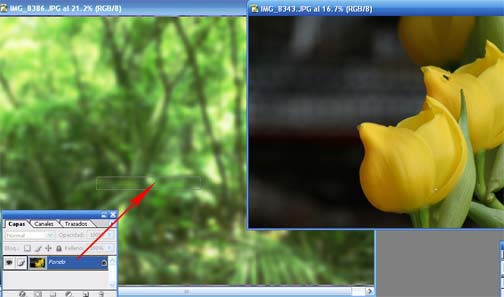
Arrastramos la imagen que vamos a cortar sobre la imagen que vamos a usar de fondo, ya sea desde la misma imagen o arrastrando el icono de la imagen en la paleta de capas, hasta la fotografía que usaremos de fondo.

Luego pasamos a seleccionar la porción de la imagen que vamos a conservar, podemos utilizar cualquiera de los métodos de selección.
Para refinar y perfeccionar la selección, activamos la máscara rápida presionando la letra Q del teclado. Al mismo tiempo cambian los colores de la barra de herramientas a los predeterminados blanco y negro. Con ellos la máscara rápida nos permite utilizar el pincel para borrar (negro) y rehacer la selección (blanco). Cuando estemos a gusto con la selección, presionamos nuevamente la letra Q, para desactivar la máscara rápida y dejar activa la selección.

El paso siguiente es el más importante y consiste en crear una máscara de capa.
Inmediatamente aparece nuestra imagen sobre el nuevo fondo y allí podemos seguir utilizando el pincel de la misma forma que cuando teníamos activa la máscara rápida.
Ya sobre el fondo podemos borrar, rescatar y pulir detalles.

Finalmente el último paso es ajustar el contraste, el brillo y la saturación de ambas imágenes para que se fundan sin ninguna diferencia entre ellas.
 La tecnología digital nos abre las puertas no sólo de la fotografía sino que también amplía las del arte y la pintura.
La tecnología digital nos abre las puertas no sólo de la fotografía sino que también amplía las del arte y la pintura.
La posibilidad de mezclar la fotografía con diferentes técnicas de la pintura y del arte digital, hace que un mundo nuevo de posibilidades de texturas y de creatividad esté en las manos de los artistas de hoy.
La técnica del collage digital es bastante nueva y desconocida aún para muchos, en ella se trabaja con los mismos principios del collage tradicional: cortar y pegar diferentes imágenes para crear una nueva imagen completamente diferente. En la técnica tradicional se utilizan las tijeras y el pegante, en la digital, la computadora y el software.
En el collage digital se pueden mezclar la fotografía tradicional y digital, las diferentes técnicas de pintura (óleo, acuarela, pastel, etc.), objetos tridimensionales digitalizados y dibujo digital.
A la hora de imprimir, las opciones también son bastante amplias, se puede imprimir sobre papeles de diferentes texturas y calibres, lienzo, tela, piedra, mármol, metal, cerámica y todo lo que la imaginación permita.
Los retratos creados con ésta técnica nos permiten salir del ámbito de la fotografía y dar al retrato un nuevo entorno y un ambiente más allá de la realidad.


El retrato digital nos brinda la posibilidad de situar a las personas dentro de un entorno que resalte tanto su físico, como sus gustos, deseos y sueños.
Cómo hacer un mosaico con varias fotografías

Para crear un mosaico con varias fotografías en Photoshop o cualquiera de las versiones de Photoshop Elements es muy sencillo. Aquí puedes encontrar los pasos a seguir:
Lo primero es abrir todas las imágenes que vas a combinar. Ellas deben tener la misma resolución, para que luego no queden algunas de las imagen pixeladas.
También es importante que todas las imágenes estén ajustadas en cuanto a color, contraste, etc y libres de imperfecciones.
Luego podemos tomar alguna de las imágenes y debloquear la capa de fondo dando doble clic a la capa en la paleta de capas. Una vez hecho esto, vamos a Imagen> tamaño de lienzo y creamos un lienzo mayor al tamño que creamos vamos a necesitar para poder movernos con libertad dentro de él.

Ahora tomamos la imagen que tenemos y la seleccionamos con la herramienta óvalo (puedes usar cualquier otro tipo de selección).
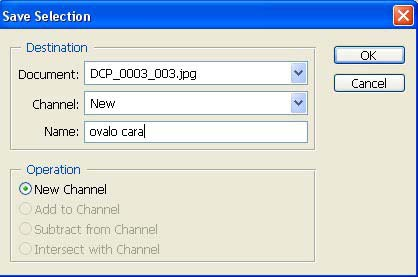
Vamos a Selección> guardar selección.
Aquí se abre una ventana y le damos nombre a nuestra selección. En este caso: óvalo de cara.

Vamos nuevamente a Selección> Invertir y borramos con la tecla borrar, para que la imagen quede dentro del óvalo.
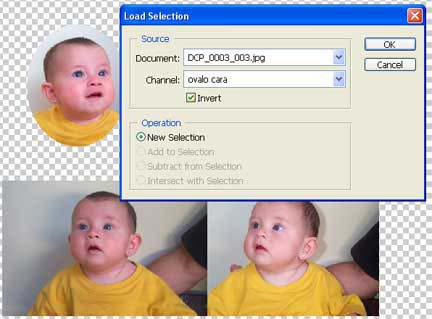
Ahora comenzamos a arrastrar una a una las otras fotografías que vamos a colocar en el lienzo.
Con cada una de ellas hacemos el mismo proceso: vamos a Seleccionar> Cargar selección y buscamos en el menú nuestra selección:óvalo de cara.
Ahora debemos ir a Selección> transformar selección para poderlo colocar en el lugar exacto.
Si lo arrastramos sin hacer este paso, va a cortar los píxeles del lugar donde se abrió. Así que es importante ir a transformar selección y sin cambiar sus medidas, simplemente lo arrastramos hasta nuestra imagen y una vez en el lugar exacto, vamos a Selección> Invertir y borramos.
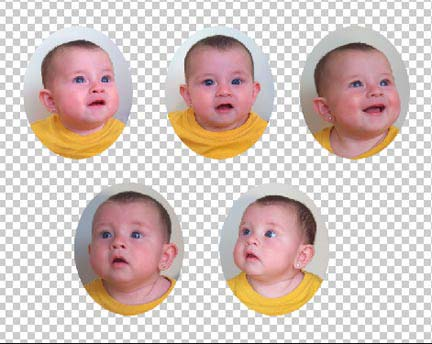
Con cada una de las capas hacemos la misma operación.
Luego creamos una nueva capa, dando clic en el icono de nueva capa, una hoja con la esquina doblada, localizado en la parte inferior de la paleta de capas.
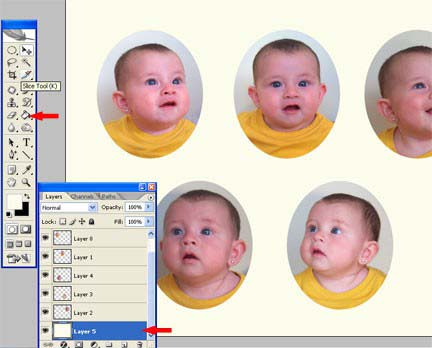
Esa capa debemos colocarla en el fondo y allí podemos aplicarle color con el bote de pintura, aplicarle filtros, efectos y texto.
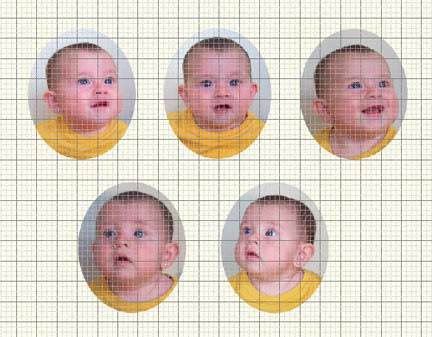
Para alinear las imágenes, vamos al menú: Ver> Mostrar> Cuadrícula y allí tendremos una guía para hacerlo.
Para deshacernos de la cuadrícula vamos otra vez a Ver> Mostrar> Cuadrícula y damos clic.

XII Concurso de Fotografía Agua Granada
En busca de la divulgación de la cultura del agua y el medio ambiente, Fundación AguaGranada convoca su XII Concurso de Fotografía bajo el lema: Sierra Nevada, el origen del agua...
Fecha límite de presentación: Hasta el 18/06/2024.
Cuota de inscripción: Gratuita.
Temática del concurso: Sierra Nevada, el origen del agua.
Premios:
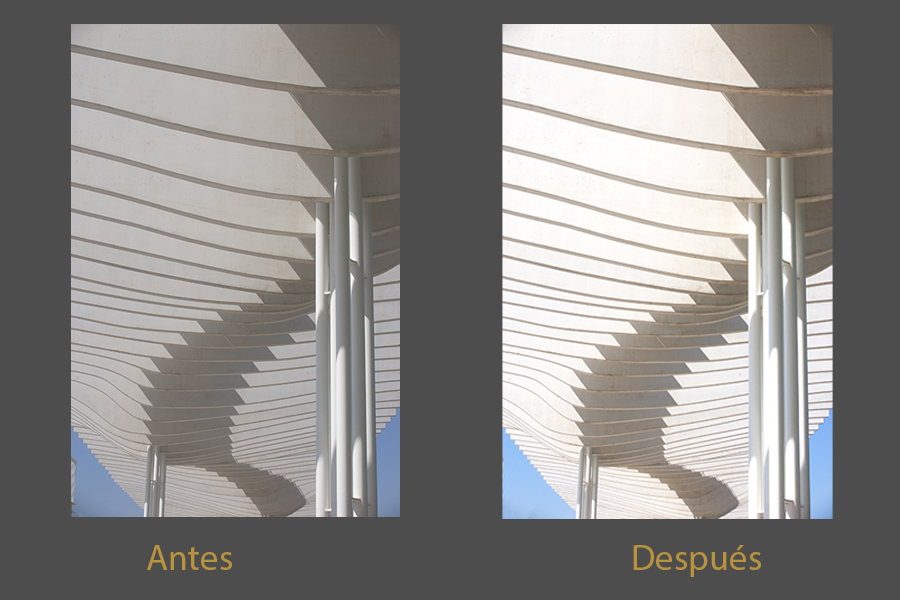
Mejora el contraste y el brillo de una imagen con Niveles en Photoshop cc.
Aquellas fotos que nos han salido con poco contraste y carentes de brillo, podemos convertirlas en atractivas imágenes brillantes y con contraste, utilizando el ajuste de Niveles de Photoshop.
Los programas anuales de premios Xposure Photography son una excelente manera de hacer que su trabajo sea visto por un público más amplio, recibir comentarios de profesionales en el campo y recibir premios en efectivo...

Martín Chambi: "Mi gente habla a través de mis fotografías".
artín Chambi Jiménez está considerado como pionero de la fotografía de retrato. Reconocido por sus fotos de profundo testimonio biológico y étnico, ha retratado profundamente a la población peruana, tanto a los indígenas como a la población en general...
La fotografía infrarroja nos permite captar uno de los espectros lumínicos no visibles para el ojo humano.
En la fotografía artística, debido a la peculiaridad de las tonalidades pictóricas que se consiguen con las fotografías infrarrojas, muchos artistas han conseguido crear mundos fantasmagóricos en algunos casos o surrealistas en otros.