
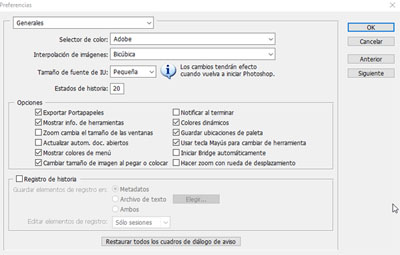
Muchos ajustes de programa se almacenan en el archivo de preferencias de Adobe Photoshop CS2, incluidas las opciones generales de visualización, las opciones de guardado de archivos, las opciones de cursor, las opciones de transparencia, y las opciones de plugins y discos de memoria virtual. La mayoría de estas opciones se definen en el cuadro de diálogo Preferencias. Los ajustes de las preferencias se guardan cada vez que sale de la aplicación.
Cualquier comportamiento inesperado puede indicar que las preferencias están dañadas. Si sospecha que se han producido daños en las preferencias, restaure los ajustes por defecto de las preferencias.
❖ Realice una de las siguientes acciones:
Los nuevos archivos de preferencias se crearán la próxima vez que inicie Photoshop o ImageReady.
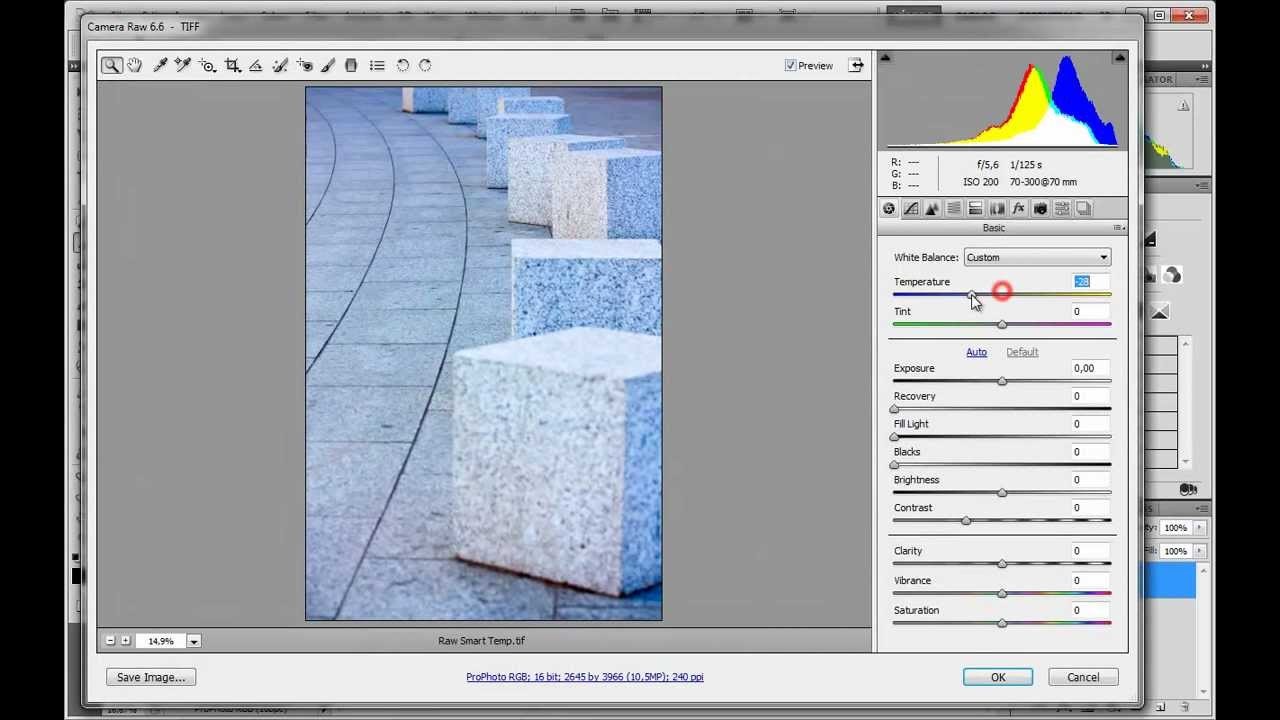
Los módulos plugin son programas desarrollados por Adobe Systems y otros desarrolladores de software conjuntamente con Adobe Systems, que añaden características a Photoshop e ImageReady.Con el programa se proporcionan una serie de plugins de importación, exportación y efectos especiales. Se instalan automáticamente en carpetas dentro de la carpeta
Plugins de Photoshop. Puede seleccionar una carpeta de plugins adicionales compatibles y almacenados con otra aplicación. Asimismo, puede crear un método abreviado (Windows) o un alias (Mac OS) para un plugin almacenado en otra carpeta del sistema. Después puede añadir el método abreviado o el alias a la carpeta de plugins y utilizarlo con Photoshop e ImageReady.
Una vez instalados, los módulos plugin aparecen como opciones en los menús Importar o Exportar; como formatos de archivo en los cuadros de diálogo (ImageReady) Abrir, Guardar como y Exportar original; o como filtros en los submenús Filtro. Photoshop e ImageReady pueden albergar un gran número de plugins. Pero, si la lista demódulos plugin instalados es demasiado larga, es posible que Photoshop o ImageReady no puedan visualizar todos los plugins en los menús correspondientes. De ser así, en el submenú Filtro > Otros se muestran los plugins recién instalados.
En Mac OS, no puede ejecutar Photoshop en el entorno Classic. Los plugins diseñados originalmente para Mac OS 9 no aparecerán.
❖ Realice una de las siguientes acciones:
Nota: Si desea utilizar un plugin sólo en Photoshop o sólo en ImageReady, o si un plugin es compatible sólo con una de las aplicaciones, puede instalar el plugin dentro de la carpeta de plugins en la carpeta Sólo Adobe Photoshop o Sólo Adobe ImageReady.
❖ Añada el símbolo ~ al principio del nombre, carpeta o directorio de plugin. La aplicación omitirá ese archivo (o todos los archivos de la carpeta).
❖ Realice una de las siguientes acciones:

XII Concurso de Fotografía Agua Granada
En busca de la divulgación de la cultura del agua y el medio ambiente, Fundación AguaGranada convoca su XII Concurso de Fotografía bajo el lema: Sierra Nevada, el origen del agua...
Fecha límite de presentación: Hasta el 18/06/2024.
Cuota de inscripción: Gratuita.
Temática del concurso: Sierra Nevada, el origen del agua.
Premios:
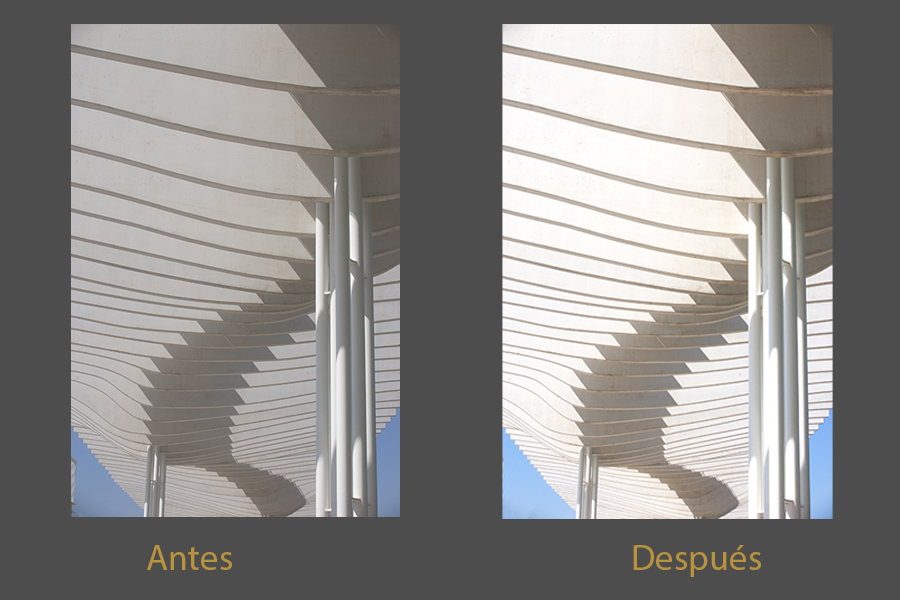
Mejora el contraste y el brillo de una imagen con Niveles en Photoshop cc.
Aquellas fotos que nos han salido con poco contraste y carentes de brillo, podemos convertirlas en atractivas imágenes brillantes y con contraste, utilizando el ajuste de Niveles de Photoshop.
Los programas anuales de premios Xposure Photography son una excelente manera de hacer que su trabajo sea visto por un público más amplio, recibir comentarios de profesionales en el campo y recibir premios en efectivo...

Martín Chambi: "Mi gente habla a través de mis fotografías".
artín Chambi Jiménez está considerado como pionero de la fotografía de retrato. Reconocido por sus fotos de profundo testimonio biológico y étnico, ha retratado profundamente a la población peruana, tanto a los indígenas como a la población en general...
La fotografía infrarroja nos permite captar uno de los espectros lumínicos no visibles para el ojo humano.
En la fotografía artística, debido a la peculiaridad de las tonalidades pictóricas que se consiguen con las fotografías infrarrojas, muchos artistas han conseguido crear mundos fantasmagóricos en algunos casos o surrealistas en otros.