

 Puedes utilizar las máscaras de capa para mostrar u ocultar partes de una capa o proteger áreas de los cambios que quieras realizar en la capa. Puede crear dos tipos
de máscaras:
Puedes utilizar las máscaras de capa para mostrar u ocultar partes de una capa o proteger áreas de los cambios que quieras realizar en la capa. Puede crear dos tipos
de máscaras:
En la paleta capas, cada capa de ajuste puede tener su propia máscara de capa y aparecen como una miniatura adicional a la derecha de la miniatura de la capa. Esta miniatura representa el canal de escala de grises que se crea al añadir la máscara de capa.
Una máscara de capa puede ocultar parte o toda la capa.
Para crear una máscara que muestre toda la capa, hacemos clic en el botón Añadir máscara.
Para crear una máscara que oculte toda la capa, pulsamos Alt y hacemos clic en el botón Añadir máscara.
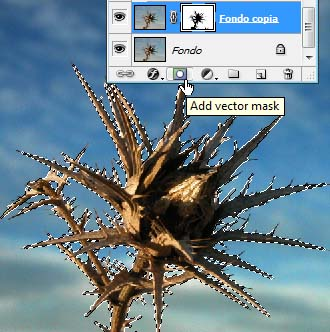
Seleccionamos la capa. Creamos una nueva capa o hacemos una copia de la capa fondo. La activamos haciendo clic sobre ella y hacemos la selección.
Si la selección es compleja, como en este caso, deberemos utilizar diferentes herramientas de selección.
Para seleccionar el cardo utilicé en primer lugar el comando Gama de colores y zonas pequeñas con la varita mágica. Después la afinaremos editanto la máscara de capa, pero esto lo veremos a continuación.
Terminada la selección, clicamos sobre el icono máscara.

Nota: Los colores frontal y de fondo cambian por defecto a valores de escala de grises cuando la máscara está activa.
Para poder editar la máscara, necesitamos seleccionar y visualizar el canal de la máscara de capa. Realizamos una de las siguientes acciones:
❖ Selecciona la capa y realiza una de las siguientes acciones:

Cuando la máscara esté desactivada, aparecerá una X roja sobre la miniatura de la máscara y el contenido de la misma aparecerá sin los efectos de la máscara.
Debemos tener en cuenta que, cada vez que añadimos una capa de ajuste, ésta afecta a todas las anteriores. Si queremos que el ajuste afecte sólo a la capa inmediatamente inferior o a un grupo, la tenemos que asociar con esa capa o grupo. Podemos hacerlo de 3 formas:
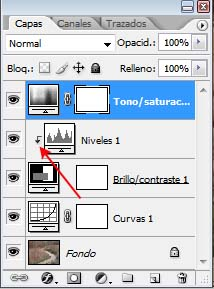
TAMBIÉN TE PUEDE INTERESAR

XII Concurso de Fotografía Agua Granada
En busca de la divulgación de la cultura del agua y el medio ambiente, Fundación AguaGranada convoca su XII Concurso de Fotografía bajo el lema: Sierra Nevada, el origen del agua...
Fecha límite de presentación: Hasta el 18/06/2024.
Cuota de inscripción: Gratuita.
Temática del concurso: Sierra Nevada, el origen del agua.
Premios:
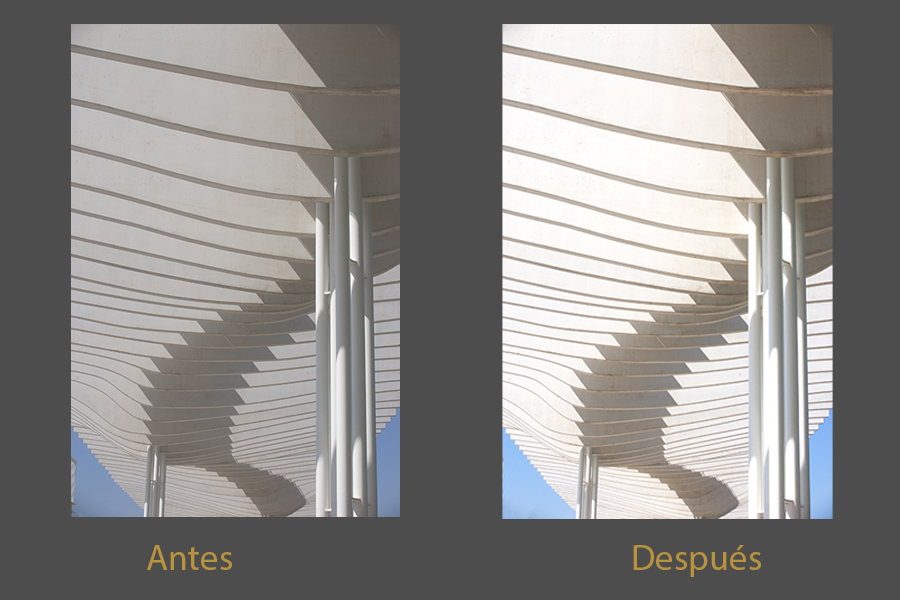
Mejora el contraste y el brillo de una imagen con Niveles en Photoshop cc.
Aquellas fotos que nos han salido con poco contraste y carentes de brillo, podemos convertirlas en atractivas imágenes brillantes y con contraste, utilizando el ajuste de Niveles de Photoshop.
Los programas anuales de premios Xposure Photography son una excelente manera de hacer que su trabajo sea visto por un público más amplio, recibir comentarios de profesionales en el campo y recibir premios en efectivo...

Martín Chambi: "Mi gente habla a través de mis fotografías".
artín Chambi Jiménez está considerado como pionero de la fotografía de retrato. Reconocido por sus fotos de profundo testimonio biológico y étnico, ha retratado profundamente a la población peruana, tanto a los indígenas como a la población en general...
La fotografía infrarroja nos permite captar uno de los espectros lumínicos no visibles para el ojo humano.
En la fotografía artística, debido a la peculiaridad de las tonalidades pictóricas que se consiguen con las fotografías infrarrojas, muchos artistas han conseguido crear mundos fantasmagóricos en algunos casos o surrealistas en otros.