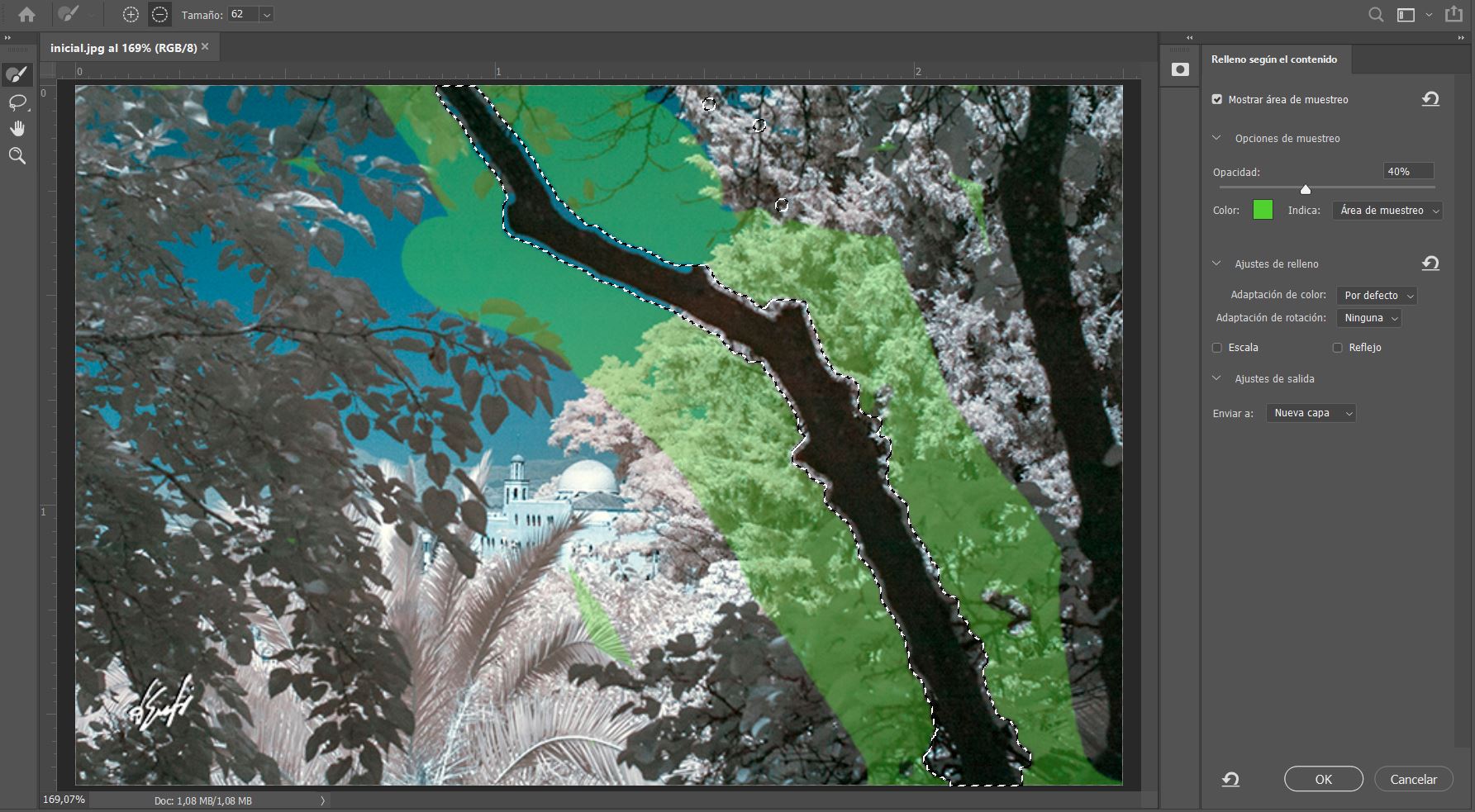Cómo usar reglas, cuadrículas y guías en Photoshop

Acerca de las reglas
Las reglas le ayudan a colocar imágenes o elementos de forma precisa.Cuando están visibles, las reglas aparecen a lo largo
de la parte superior y a la izquierda de la ventana activa. Lasmarcas de la reglamuestran la posición del puntero cuando lo
mueve. Cambiar el origen de la regla (la marca (0, 0) en las reglas superior e izquierda) le permite medir desde un punto
específico de la imagen. El origen de la regla también determina el punto de origen de la cuadrícula.
Para mostrar u ocultar reglas, seleccione Vista > Reglas
Para cambiar el punto de origen de una regla
- (Opcional) Seleccione Vista > Ajustar a y, a continuación, seleccione una combinación de opciones en el submenú. Esto
ajusta el origen de la regla a los límites de guías, sectores o documento. En Photoshop, también puede ajustar la regla a la
cuadrícula.
- Coloque el puntero sobre la intersección de las reglas en la esquina superior izquierda de la ventana y arrastre hacia abajo
en diagonal sobre la imagen. Aparece un grupo de cruces que marcan el nuevo origen de las reglas.
 En Photoshop, puede mantener pulsada la tecla Mayús conforme arrastra para que el origen de la regla se ajuste a las
marcas de graduación.
En Photoshop, puede mantener pulsada la tecla Mayús conforme arrastra para que el origen de la regla se ajuste a las
marcas de graduación.
Para restaurar el origen de la regla a su valor por defecto, haga doble clic en la esquina superior izquierda de la regla.
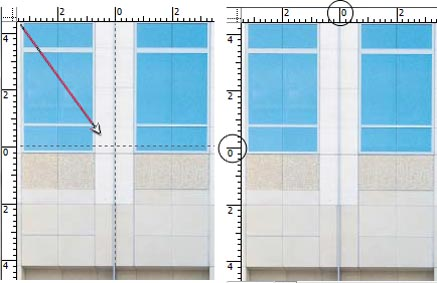 Arrastrar para crear un nuevo origen de regla
Arrastrar para crear un nuevo origen de regla
Para cambiar la unidad de medida
- Realice una de las siguientes acciones:
- Haga doble clic en una regla.
- (Windows) Seleccione Edición > Preferencias > Unidades y reglas, o haga clic con el botón derecho del ratón en la regla
y seleccione una nueva unidad en el menú de contexto.
- (Mac OS) Seleccione Photoshop > Preferencias > Unidades y reglas, o pulse Control y haga clic en la regla y seleccione
una nueva unidad en el menú de contexto.
- En Reglas, elija una unidad de medida.
Nota: Al cambiar las unidades en la paleta Info, también se cambian automáticamente las unidades en las reglas.
- En Tamaño de puntos/picas, elija una de las siguientes opciones:
PostScript (72 puntos por pulgada) Define un tamaño de unidad adecuado para su impresión en un dispositivo PostScript.
Tradicional Utiliza 72,27 puntos por pulgada (definición tradicional).
- Haga clic en OK.
Para especificar columnas en una imagen
Las columnas le ayudan a colocar imágenes o elementos de forma precisa. Los comandos Nuevo, Tamaño de imagen y
Tamaño de lienzo permiten especificar la anchura de la imagen en función de las columnas. Es aconsejable utilizar las
columnas cuando desee importar una imagen a un programa de diseño de páginas, como Adobe InDesign®, y desee que la
imagen encaje de forma exacta en un cierto número de columnas.
- Seleccione Edición > Preferencias > Unidades y reglas (Windows) o Photoshop > Preferencias > Unidades y reglas
(Mac OS).
- Introduzca los valores de Anchura y Medianil.
Acerca de la herramienta Medición
La herramientaMedición le ayuda a colocar imágenes o elementos de forma precisa. La herramientaMedición calcula
la distancia entre dos puntos del área de trabajo. Cuando mide de un punto a otro, se dibuja una línea que no se imprime,
y la barra de opciones y la paleta Info muestran la siguiente información:
- La posición inicial (X e Y)
- Las distancias horizontal (An) y vertical (Al) recorridas desde los ejes x e y
- El ángulo medido en relación al eje (A)
- La distancia total recorrida (D1)
- Las dos distancias recorridas (D1 y D2), al utilizar un transportador
Todas las mediciones excepto la del ángulo se calculan en la unidad de medición actualmente definida en el cuadro de
diálogo de la preferencia Unidades y reglas.
Si el documento tiene una línea de medida existente, al seleccionar la herramienta Medición, esta línea aparecerá.
Para medir la distancia entre dos puntos
- Seleccione la herramienta Medición .
- Arrastre desde el punto inicial hasta el punto final. Mantenga pulsada la tecla Mayús para limitar la herramienta a
incrementos de 45°.
- Para crear un transportador desde una línea de medida existente, pulse Alt (Windows) u Opción (Mac OS) y arrastre en
un ángulo desde un extremo de la línea, o haga doble clic en la línea y arrastre.Mantenga pulsada la teclaMayús para limitar
la herramienta a múltiplos de 45°.
Para modificar una línea de medida o un transportador
- Seleccione la herramienta Medición .
- Realice una de las siguientes acciones:
- Para redimensionar la línea, arrastre uno de los extremos de la línea de medida existente.
- Para mover la línea, coloque el puntero sobre ella lejos de los puntos finales y arrástrela.
- Para eliminar la línea, coloque el puntero sobre ella lejos de los puntos finales y arrástrela fuera de la imagen.
Nota:Puede tirar una línea de medida horizontal o vertical sobre una imagen y, a continuación, elegir Imagen >Rotar lienzo >
Arbitrario. El ángulo de rotación necesario para colocar recta la imagen con respecto a la línea se inserta automáticamente en
el cuadro de diálogo Rotar lienzo.
Acerca de las guías y la cuadrícula
Las guías y la cuadrícula le ayudan a colocar imágenes o elementos de forma precisa. Las guías aparecen como líneas en la
imagen, pero no se imprimen. Puede mover y eliminar las guías. También puede bloquearlas para no moverlas por error.
La cuadrícula resulta útil para disponer elementos simétricamente. La cuadrícula aparece por defecto como líneas que no
se imprimen pero que pueden visualizarse como puntos.
Las guías y las cuadrículas se comportan de manera similar:
Puede utilizar guías inteligentes para facilitar la alineación de formas, sectores y selecciones. Aparecen automáticamente al
dibujar una forma o crear una selección o sector. Si prefiere, puede ocultar las guías inteligentes.
Para mostrar u ocultar una cuadrícula, guías o guías inteligentes
❖ Realice una de las siguientes acciones:
- (Photoshop) Seleccione Vista > Mostrar > Cuadrícula.
- Seleccione Vista > Mostrar > Guías.
- Seleccione Vista > Mostrar > Guías inteligentes.
- Seleccione Vista > Extras. En Photoshop, este comando también muestra u oculta bordes de capa, bordes de selección,
trazados de destino, sectores y anotaciones y, en ImageReady, bordes de selección, sectores, sectores automáticos, mapas
de imágenes, límites de texto y selecciones de texto.
Para colocar una guía
- Seleccione Vista > Reglas si las reglas no están visibles.
Nota: Para obtener las lecturas más exactas, visualice la imagen con un aumento del 100% o utilice la paleta Info.
- Realice una de las siguientes acciones para crear una guía:
- (Photoshop) Seleccione Vista > Guía nueva. En el cuadro de diálogo, seleccione la orientación Horizontal o Vertical,
introduzca una posición y haga clic en OK.
- (ImageReady) Seleccione Vista > Crear guías. En el cuadro de diálogo, especifique las opciones de las guías y haga clic
en OK.
- Arrastre desde la regla horizontal para crear una guía horizontal.
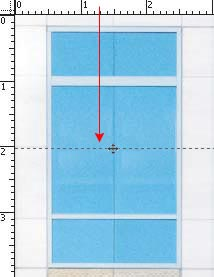
Arrastrar para crear una guía horizontal
- Para crear una guía horizontal, mantenga pulsada la tecla Alt (Windows) u Opción (Mac OS) y arrastre desde la regla
vertical.
- Para crear una guía vertical, arrastre desde la regla vertical.
- Para crear una guía vertical, mantenga pulsada la tecla Alt (Windows) u Opción (Mac OS) y arrastre desde la regla
horizontal.
- (Photoshop) Para crear una guía que se ajuste a las marcas de graduación, mantenga pulsada la tecla Mayús y arrastre
desde la regla horizontal o vertical. Al arrastrar una guía, el puntero se convierte en una flecha de doble punta.
- (Opcional) Si desea bloquear todas las guías, seleccione Vista > Bloquear guías.
Para mover una guía
- Seleccione la herramienta Mover , o mantenga pulsada la tecla Ctrl (Windows) o Comando (Mac OS) para activar
la herramienta Mover. (Esta opción no funciona con la herramienta Mano ni con la herramienta Sector .)
- Coloque el puntero en la guía (el puntero se convertirá en una flecha de doble punta).
- Mueva la guía como se indica a continuación:
- Arrastre la guía para moverla.
- Cambie la guía de horizontal a vertical o viceversa, manteniendo pulsada la tecla Alt (Windows) u Opción (Mac OS)
mientras hace clic en la guía o la arrastra.
- (Photoshop) Alinee la guía con las marcas de graduación manteniendo pulsada la teclaMayús mientras arrastra la guía.
La guía se ajustará a la cuadrícula si está visible y la opción Vista > Ajustar a > Cuadrícula está seleccionada.
Para eliminar las guías de la imagen
❖ Realice una de las siguientes acciones:
- Para eliminar una sola guía, arrástrela fuera de la ventana de la imagen.
- Para eliminar todas las guías, seleccione Vista > Borrar guías.
Para definir las preferencias de guía y cuadrícula
- Realice una de las siguientes acciones:
- (Windows) Seleccione Edición > Preferencias > Guías, cuadrícula y sectores.
- (Mac OS) Seleccione Photoshop > Preferencias > Guías, cuadrícula y sectores.
- En Color, elija un color para las guías, la cuadrícula o ambas. Si selecciona Personalizar, haga clic en el cuadro de color,
elija un color y, a continuación, haga clic en OK.
- En Estilo, seleccione una opción de visualización para las guías, la cuadrícula o ambas.
- En Línea de cuadrícula cada, introduzca un valor de espaciado para la cuadrícula. En Subdivisiones, introduzca un valor
por el que subdividir la cuadrícula.
Si lo desea, puede cambiar las unidades de esta opción. La opción Porcentaje crea una cuadrícula que divide la imagen en
secciones iguales. Por ejemplo, elegir 25 en la opción Porcentaje sirve para crear una cuadrícula de 4 x 4 dividida en
secciones iguales.
- Haga clic en OK.
Para utilizar la función de ajustar
La función de ajustar ayuda a colocar demanera precisa bordes de selección, marcos de recorte, sectores, formas y trazados.
Sin embargo, a veces la función de ajustar impide colocar los elementos correctamente. Puede activarlo y desactivarlo
mediante el comandoAjustar. También puede especificar los diferentes elementos que desee ajustar cuando el comando esté
activado.
❖ Seleccione Vista > Ajustar. Una marca de comprobación indica que la opción está seleccionada.
Para especificar los elementos a los que desea ajustar
❖ Seleccione Vista > Ajustar a y, a continuación, elija una o más opciones del submenú:
Guías Se ajusta a las guías.
Cuadrícula Se ajusta a la cuadrícula. No podrá seleccionar esta opción cuando la cuadrícula esté oculta.
Sectores Se ajusta a los límites de sectores. No podrá seleccionar esta opción cuando los sectores estén ocultos.
Límites del documento Se ajusta a los bordes del documento.
Todo Selecciona todas las opciones de Ajustar a.
Ninguno Deselecciona todas las opciones de Ajustar a.
Una marca de comprobación indica que la opción está seleccionada y que el comando Ajustar está activado.
 Si desea activar la función ajustar sólo para una opción, desactive el comando Ajustar y, a continuación, seleccioneVista >
Ajustar a y seleccione una opción. De este modo se activa automáticamente el ajuste en la opción seleccionada y se
deseleccionan todas las demás opciones de Ajustar a.
Si desea activar la función ajustar sólo para una opción, desactive el comando Ajustar y, a continuación, seleccioneVista >
Ajustar a y seleccione una opción. De este modo se activa automáticamente el ajuste en la opción seleccionada y se
deseleccionan todas las demás opciones de Ajustar a.
Para mostrar u ocultar extras
Las guías, la cuadrícula, los trazados de destino, los bordes de destino, losmapas de imágenes, los límites de texto, las líneas
base de texto, las selecciones de texto y las anotaciones son Extras no imprimibles que ayudan a seleccionar,mover o editar
imágenes y objetos. Puede activar o desactivar un Extra o cualquier combinación de éstos sin que ello tenga ningún efecto
sobre la imagen. Además, puede mostrar u ocultar Extras con el comando Extras del menú Vista.
Ocultar los Extras sólo supone suprimir la visualización de éstos. Esta acción no sirve para desactivar estas opciones.
❖ Realice una de las siguientes acciones:
- Para mostrar u ocultar Extras, seleccione Vista > Extras. Aparecerá una marca de comprobación al lado de todos los
Extras mostrados en el submenú Mostrar.
- Para activar y mostrar un extra de un grupo de extras ocultos, seleccione Vista > Mostrar y elija un extra del submenú.
- Para activar y mostrar todos los extras disponibles, seleccione Vista > Mostrar > Todo.
- Para desactivar y ocultar todos los extras, seleccione Vista > Mostrar > Ninguno.
Nota: Al mostrar los extras también aparecen las muestras de color, a pesar de que éstas no son una opción del submenú
Mostrar.

![]() En Photoshop, puede mantener pulsada la tecla Mayús conforme arrastra para que el origen de la regla se ajuste a las
marcas de graduación.
En Photoshop, puede mantener pulsada la tecla Mayús conforme arrastra para que el origen de la regla se ajuste a las
marcas de graduación.
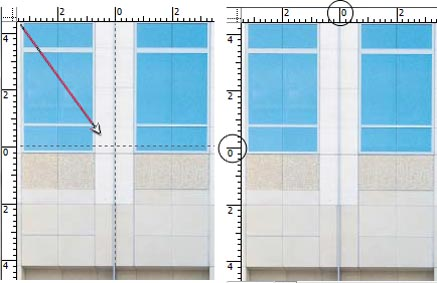
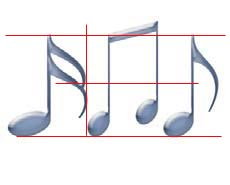
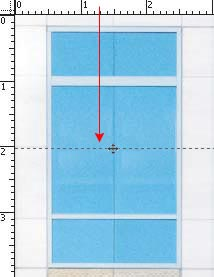
![]() Si desea activar la función ajustar sólo para una opción, desactive el comando Ajustar y, a continuación, seleccioneVista >
Ajustar a y seleccione una opción. De este modo se activa automáticamente el ajuste en la opción seleccionada y se
deseleccionan todas las demás opciones de Ajustar a.
Si desea activar la función ajustar sólo para una opción, desactive el comando Ajustar y, a continuación, seleccioneVista >
Ajustar a y seleccione una opción. De este modo se activa automáticamente el ajuste en la opción seleccionada y se
deseleccionan todas las demás opciones de Ajustar a.